Microsoft Excel(エクセル)の改行方法を解説
どもNamiです ヽ(≧∀≦)ノ
Microsoft Excelで少し長い文章を打とうと、Enterキーを押したら、改行されずに下のセルに移動してしまった。
エクセルを使ったことがある人なら、誰しも一度はやったことがあるでしょう。
Excelの表でセルの中に複数行入力するために改行したい、セル内で改行する方法を分からない方いるでしょうね。

この記事では、キーを押す簡単な手順から、改行コードを使った便利な手順まで、エクセルのセル内で改行する方法を解説していきます。
セル内で改行する方法を知りたい場合、参考にしてください。
Excel(エクセル)で改行する3つの方法
Microsoft Word(ワード)やtext(テキスト)なら文章の途中で「Enter」キーを押して改行できますが、エクセルではこの方法が使えません。
エクセルは文章の途中でEnterキーを押すと、下のセルにカーソルが移ってしまいます。これをやってしまうとモヤモヤしますが、エクセルにも改行する方法はりあります。
- 「Alt」+「Enter」キーで改行(Macは、「command」 + 「option」 + 「Enter」キー)
- CHAR(チャー)関数を使って改行
- 折り返し機能を利用
ざっくりエクセルの改行の使い分けを解説すると、セル内の任意の位置で改行するなら、「Alt」+「Enter」キー。
セル参照からデータを組み合わせて改行、入力したい場合はCHAR(チャー)関数となります。
セルの右端で文章を入力したら自動で改行されるのが、折り返し機能。
Excel(エクセル)のセル内で任意改行する方法(Windows・Mac)
Excelで改行する方法の一つは、改行したいポイントで「Alt」+「Enter」キーを押す方法です。
「Alt」+「Enter」キーはWindows版のキーになり、Macで改行する場合は操作が異なります。
Macで改行する場合は、「command」 + 「option」 + 「Enter」キーを押します。
ただし、クラウド上でオフィスオンラインからエクセルを利用している場合は、Macであっても改行を「Alt」+「Enter」キーで行います。
「Alt」+「Enter」キー改行の良いところは、キーボードだけで改行ができるので、改行の度にいちいちマウスを手に取る必要がありません。
また、「Alt」+「Enter」キーで改行すると、任意のところで改行ができます。
単語の途中など、ここで改行を入れたくないという場面で、「Alt」+「Enter」キーの改行が使えます。
「Alt」+「Enter」キー改行の操作画像
Excelを起動、改行したい表を開きます。
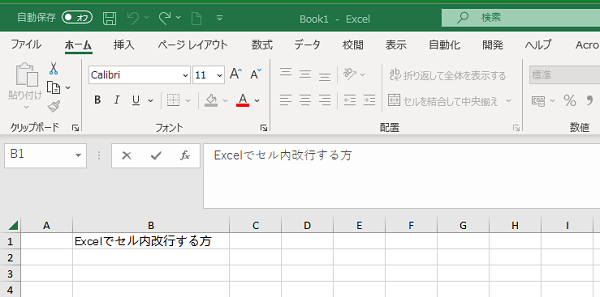
改行したい位置にカーソルを合わせる
「Alt」キーを押しながら、「Enter」キーを押す。
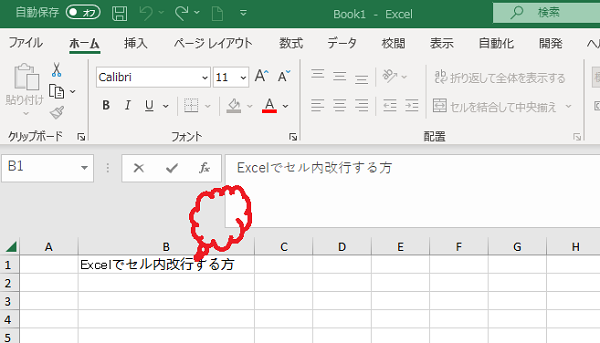
セル内で改行完了
Excelセル内改行を行うことができた。
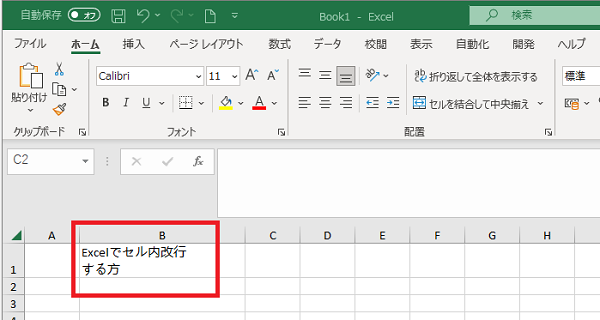
関数・文字コードを使って改行する方法
エクセルには、CHAR(チャー)関数を使って改行する方法もあります。
関数を入力するのは面倒です。
特に、まだエクセルになれていない人には関数の敷居が高く感じられるでしょう。
他に方法がある以上、わざわざ関数を使って改行する必要はないと感じてしまいそうです。
ですが、関数での改行には使いどころがあり、複数のセルを参照して改行したデータを入力したい場合に、関数で改行する方法が有効です。
例えば、セルに社員名が入力されていて、それを参照してグループに振り分けたい場合などです。
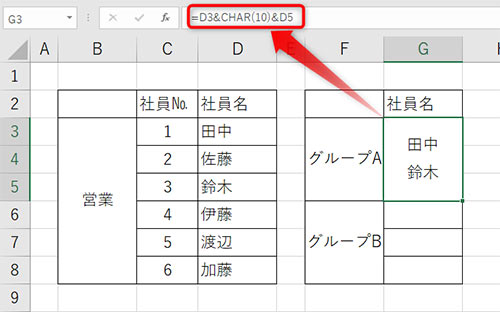
セル参照からデータを入力すれば、社員の入れ替わりがあっても、参照元のデータを書きかえれば自動でグループの方の社員名も変更されるので、便利です。
CHAR(チャー)関数を使って改行する方法
エクセルで「=CHAR(10)」と打つと、改行するという意味になります。
「=参照するセルの値&CHAR(10)&参照するセルの値」とすることで、セル参照しつつ改行を入れることができます。
例えば、B2セルに「いろはにほへと」とB3に「ちりぬるを」があり、それを参照し、E2に入力したい場合、「=B2&B3」とすればセルにデータを入力できます。
ですが、このままでは改行されていません。
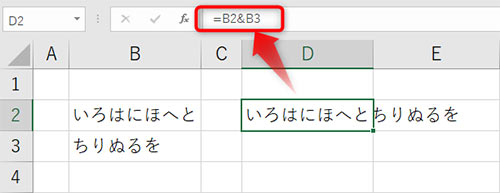
後からいちいち改行するのは面倒なので、入力時点で改行されているのが理想です。
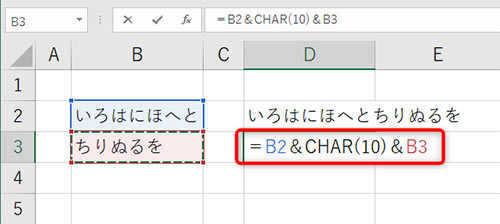
そのためには、改行したいセルに、「=B2&CHAR(10)&B3」と入力します。
先述したように、「CHAR(10)」が改行する、という意味なので、これを入力することで、セルに改行が反映されるようになります。
ただし、関数を入力しただけでは改行がされません。
改行が反映されるには、セルに折り返し機能を設定しておく必要があります。
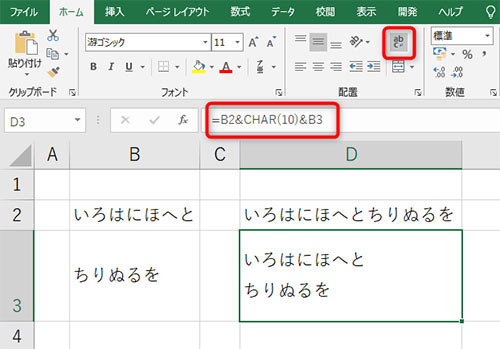
「=B2&CHAR(10)&B3」と入力し、折り返し機能をオンにすると、画像のように、改行が可能です。
Excelで改行する方法:折り返し機能で改行
Excelには、セルの右端まで入力したら自動で改行が入る、折り返し機能があります。
セルに折り返し機能を設定しておけば、自動で改行が入るので、エクセルの改行の中でもっとも簡単に改行ができる方法です。
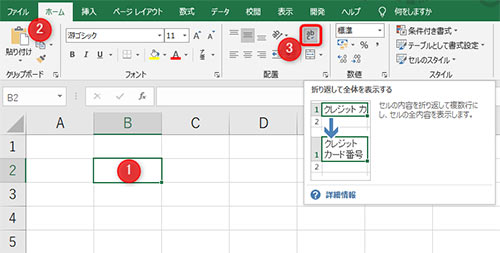
折り返し機能の使い方は簡単で、まず、
- 改行を入れたいセルをダブルクリックして編集モードに
- ホームをクリック
- リボンにある折り返しアイコンをクリック
これだけです。
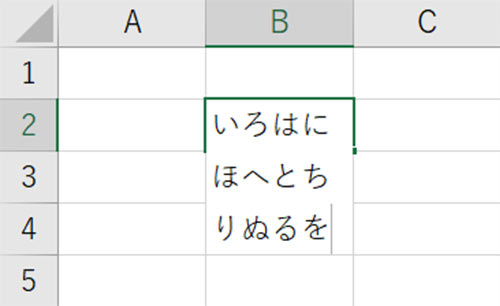
折り返し機能をオンにしていると、上画像のように、セルの端まで文章を入れると自動で改行が入ります。
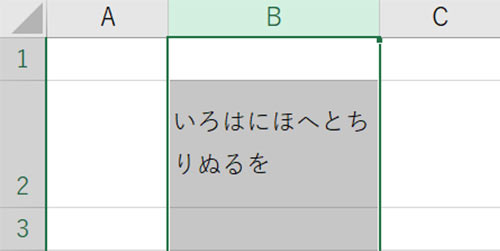
折り返し機能で入力した文章は、セルを広げると自動で右端まで文章が広がるので、改行位置を調整する場合は、セル幅の調整で行うことになります。
先述のように、セル内の任意の位置で改行したい場合は、「Alt」+「Enter」キーでの改行が必要です。
折り返し機能の良いところは、セルの右端まで文字を入力すると自動で改行されるので、折り返しを設定しておけば改行にいちいち操作が必要ない点です。
セルの範囲に合わせて自動で右端まで文字が埋まるので、折り返し機能ならセルの範囲が決まっているときに妙なスペースが空いてしまうこともありません。
折り返し機能はセルの書式設定からも行える
折り返し機能の利用は、セルの書式設定からも行えます。
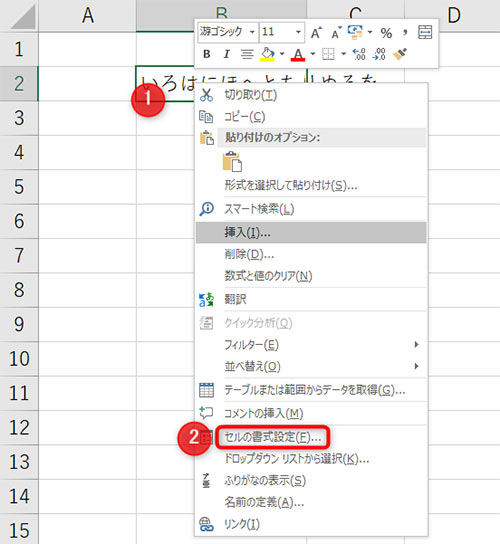
セルの書式設定から折り返し機能を利用するには、
- 改行したいセルを右クリック
- セルの書式設定をクリック
- 配置をクリック
- 文字の制御から、「折り返して全体を表示する」にチェックを入れて、最後にOKをクリック
これで、セルに折り返し機能が設定されます。
オフィスのバージョンが古いとリボンに折り返しアイコンがないので、その場合はこちらのセルの書式設定から折り返し機能を使いましょう。
■ 最新版のExcel 2021 を使いたい人におすすめの商品
[quads id=1]
まとめ
Excel(エクセル)はEnterキーを押すだけでは改行できません。
エクセルで改行するには、「Alt」+「Enter」キー(Macの場合は、「command」+「option」+「Enter」)、折り返し機能、CHAR関数を利用します。
任意で改行したいなら、Alt+Enterキー。
セル右端で自動で改行したいなら、折り返し機能。
エクセルの改行を使いこなせるようになると、よりデータの整理が楽にできるようになります。

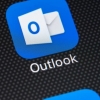
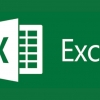


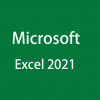
ディスカッション
コメント一覧
まだ、コメントがありません