Mac Office入れ方:ダウンロード/インストール
皆さん、こんにちは。本日はMac Office 2021のダウンロードとインストールについて、より詳細にご案内いたします。
Microsoft サイトからすぐダウンロードできます。MacBookやiMacでOfficeをダウンロードしてWord、Excelなどをインストールしたい方は、参考にしてください。
Office home & business 2021 for mac対応の価格、お得な買い方

Step 1:Microsoftアカウントをサインインする
Office Mac 2021をインストールするためには、まずMicrosoftアカウントが必要です。既にアカウントを持っている方は、サインインしてください。もしまだアカウントを作成していない場合は、新規にアカウントを作成します。
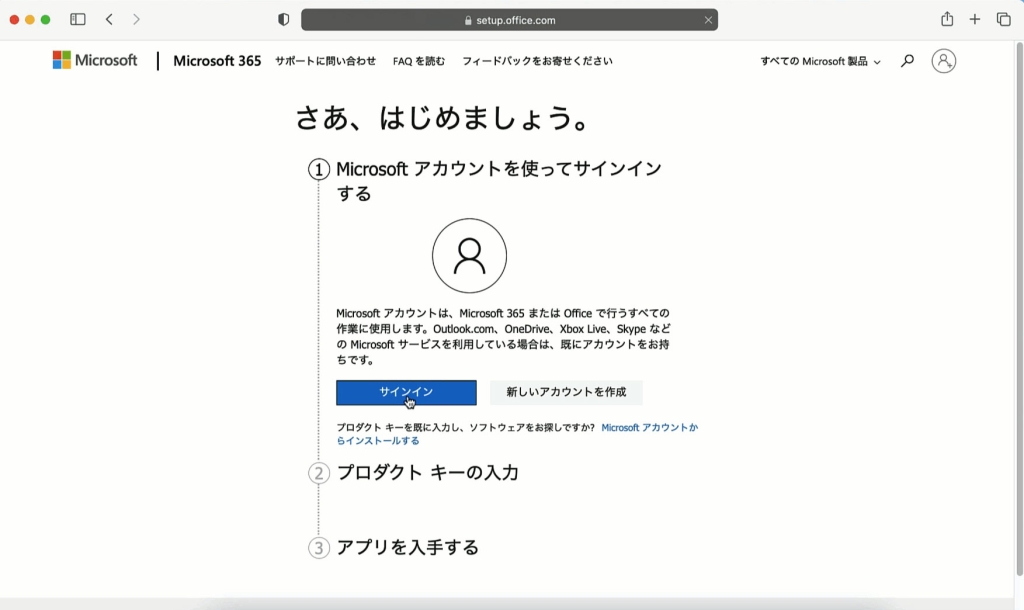
Step 2:Officeプロダクトキーの入力
Microsoftアカウントにログインしたら、Officeプロダクトキーを入力します。その後、「地域」を選択し、「次へ」をクリックします。
※ Office 2021 for Macプロタクトキーの取得
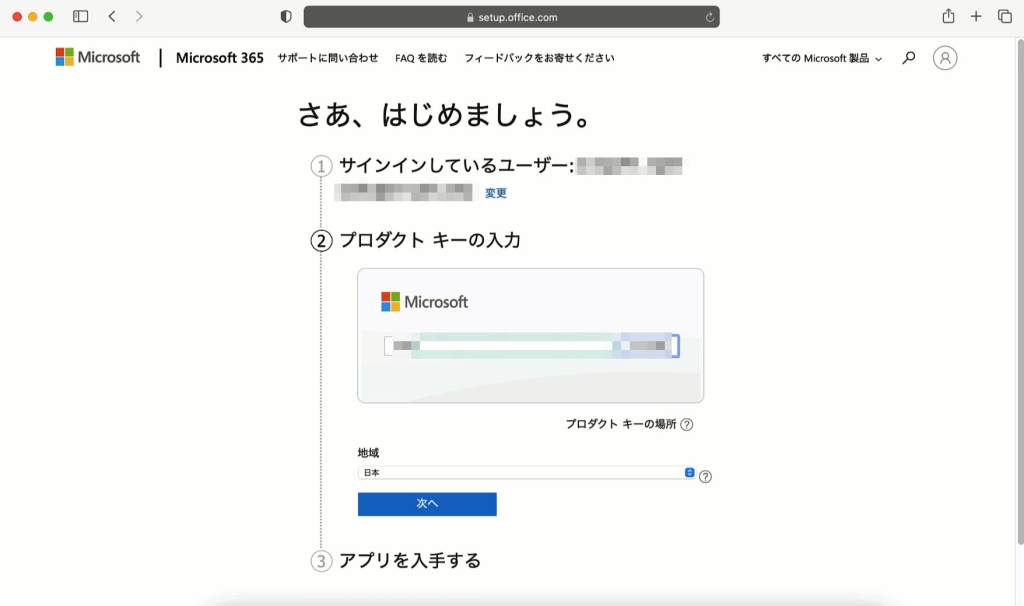
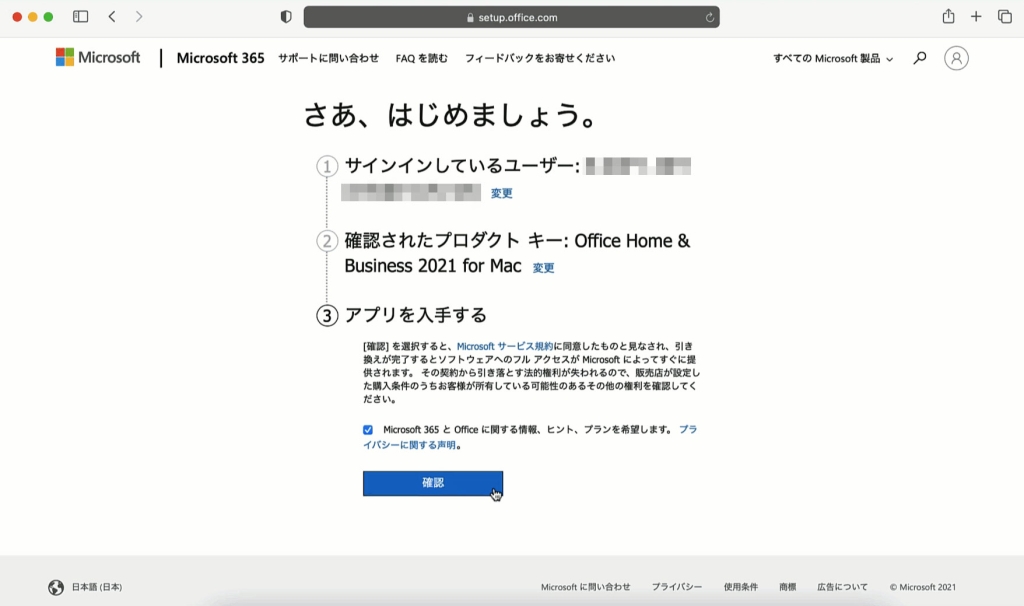
Step 3:マイアカウントからインストール
次に、マイクロソフトアカウントの「サービスとサブスクリプション」に移動します。そこでMicrosoft Office Home and Business 2021 for Macのセットアップが表示されます。ここで「インストール」をクリックすると、Officeのダウンロードが始まります。
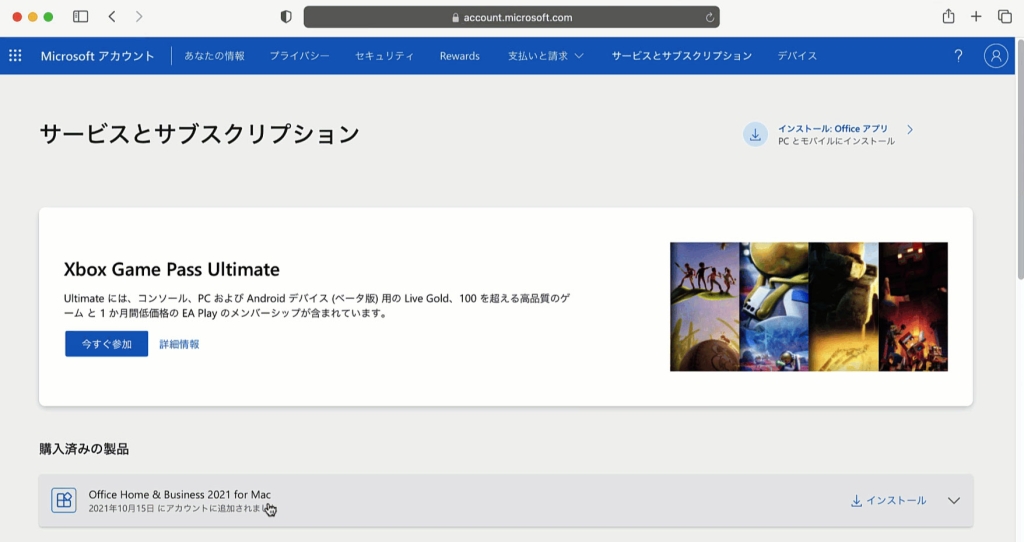
Step 4:Officeのインストール
ダウンロードが完了したら、「ダウンロード」フォルダに移動して「Microsoft_Office_2021_Installer.pkg」をダブルクリックします(名前は多少異なることがあります)。初めてのインストール画面で、「続ける」を選択してインストールプロセスを開始します。次に、ソフトウェア使用許諾契約を確認し、「続ける」をクリックします。条件に同意できる場合は、「同意する」を選びましょう。その後、Officeのインストール方法を選択し、「続行」をクリックします。ディスク領域の要件を確認し、必要に応じてインストール場所を変更したら、「インストール」をクリックします。インストールが完了したら、「閉じる」をクリックしてください。
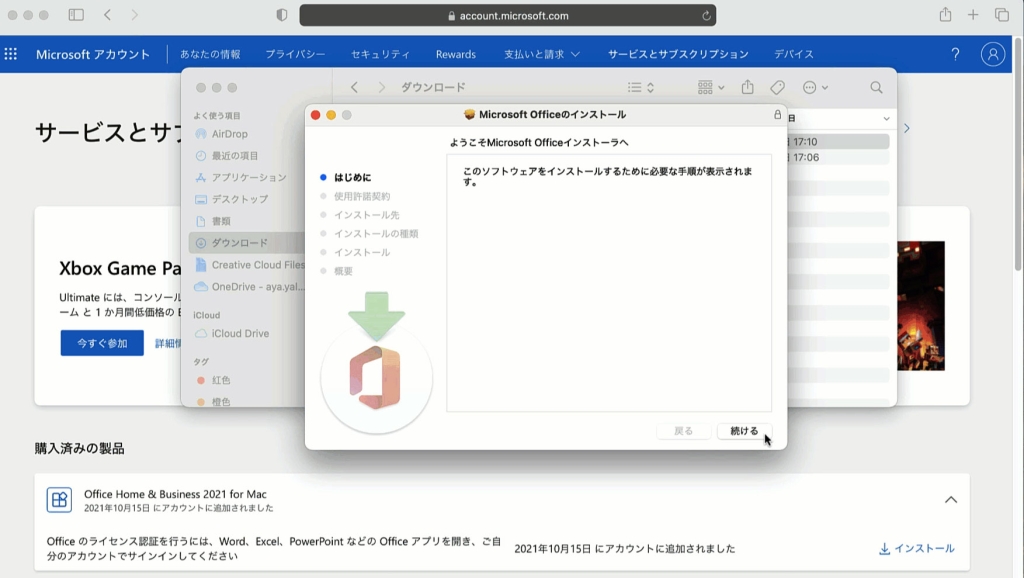
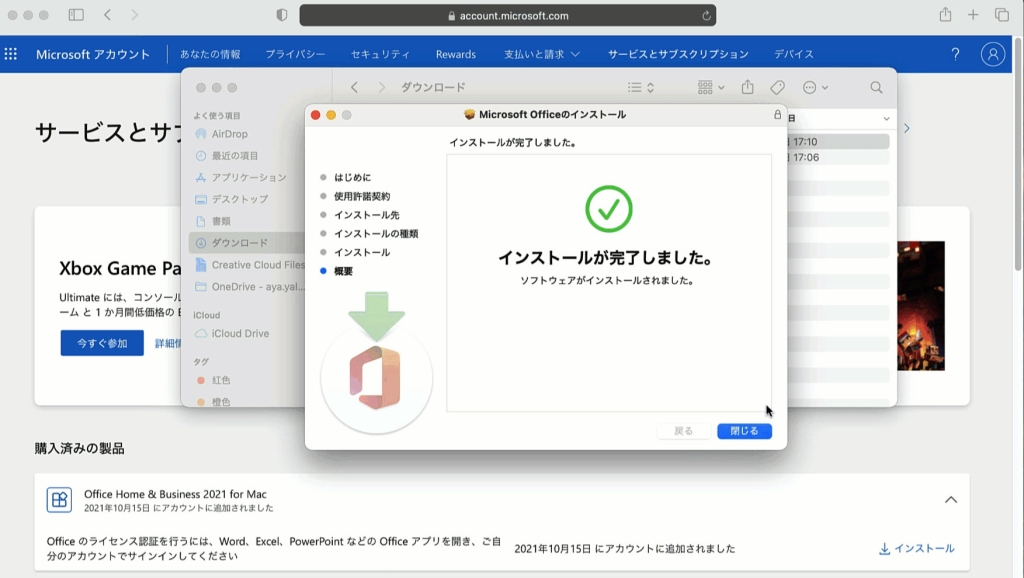
Step 5:Office for Macをライセンス認証
最後に、Excel(Word)を開き、マイクロソフトアカウントでサインインしてライセンスを認証します。サインインするマイクロソフトアカウントは、必ずプロダクトキーを設定したアカウントを使用してください。
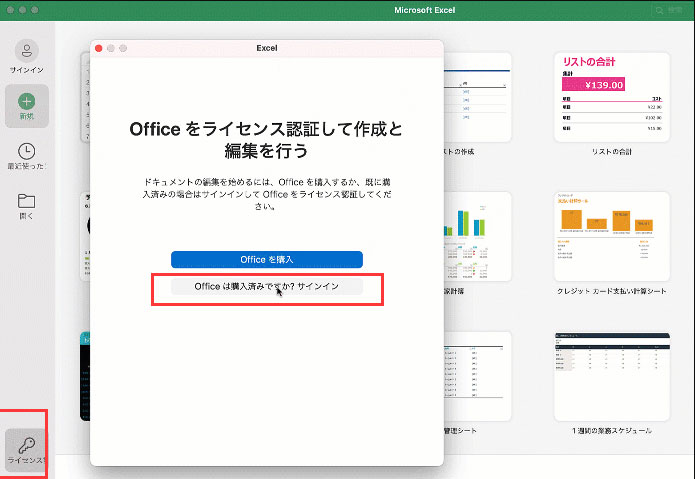
最後に
Mac マシンにMicrosoft Office Home & Business 2021 for Macをダウンロードしてインストールする方法を紹介しました。
MacにOffice 2021をダウンロードしてインストールする手順を大きく分けると、
- Microsoft アカウントとプロダクトキーをセットアップする
- Microsoft アカウント管理画面からダウンロードする
- 「インストーラー」を起動しインストールする
- ライセンス認証をする
4つの段階で行います。
すると、Microsoft Office home & business 2021 for Macのインストールが完了し、Word、Excelを使えるようになります。
Mac用のプロダクトキーを低価格で購入日本語版
[quads id=2]








ディスカッション
コメント一覧
まだ、コメントがありません