Web用Wordのファイルを共有して編集する方法
どもNamiです ヽ(≧∀≦)ノ
1つのファイルを複数人で編集したい場合、従来であればメールに添付してひとりずつ作業したり、それぞれが編集した箇所を1つのファイルに統合したりする手間がかかりました。しかし、Office Onlineの共同編集を使えば、そのような手間はかかりません。。
複数人でも、離れた場所にいても、お互いの状況を把握しながらファイルを作り上げられる共同編集の機能。一度使ってみると、その便利さに感動すると思いますので、ぜひ試してみることをおすすめします。
共同編集の機能は、Word、Excel、PowerPointのすべてで利用可能ですが、本記事ではWordを例に、共同編集の使い方を紹介します。
オンライン版のWordの使い方を知りたい場合、参考にしてください。
Web 用 Word で文書を共有する手順
オンラインのWordアプリを開いて、[共有]、[アクセス許可を設定]、[メール アドレスを入力]、[メッセージの追加]の順に選択します。次の手順で文書を共有します。
共有する
共有をクリックする

リンクの送信する
編集可能を選択する
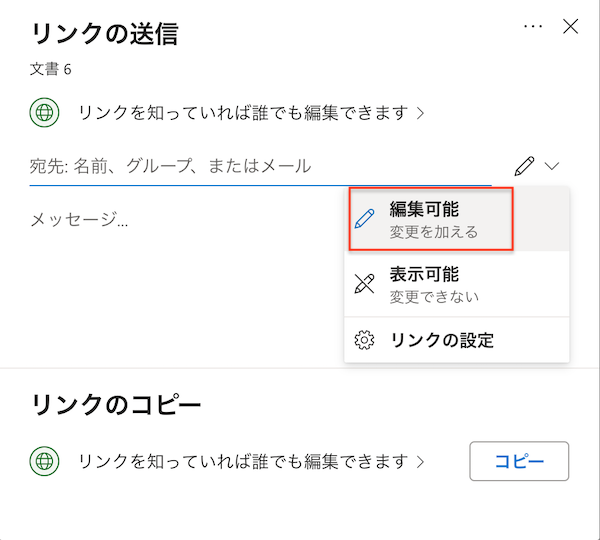
共有する相手の名前かメール アドレスを入力して、入れたいメッセージ書いて、送信をクックする
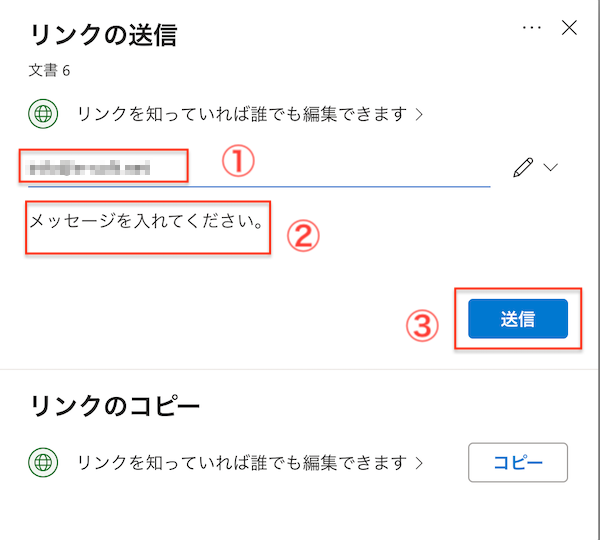
Word Onlineの共有が完了
「Word Onlineファイルへのリンクを送信しました」ダイアログボックスが表示されます。送信したリンクはメールで相手の元に送信されます。これでWord Onlineの共有が完了しました。
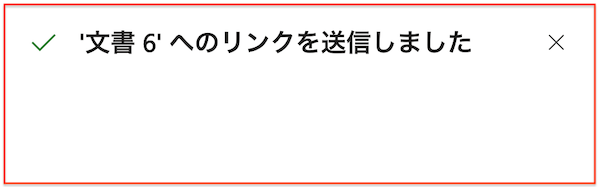
Word Onlineで文書を共同編集する
以下は、Word Onlineファイルを共同編集する方法です。
開くを選択します。
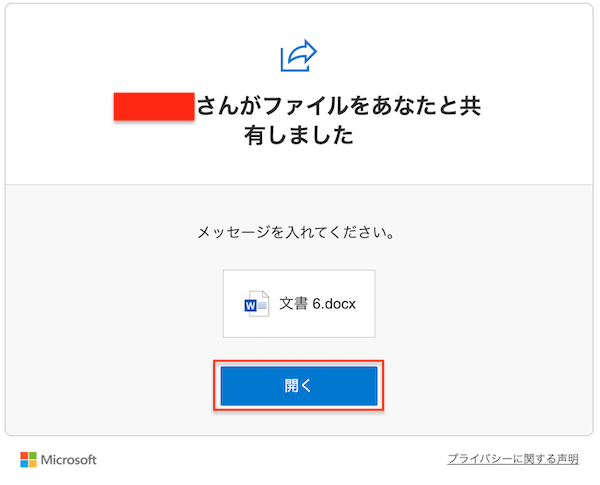
共有されたWord Onlineを他の人が編集している時、Word Onlineの右上に参加者のアイコンが出てきます。これで、内容を編集できるようになりました。
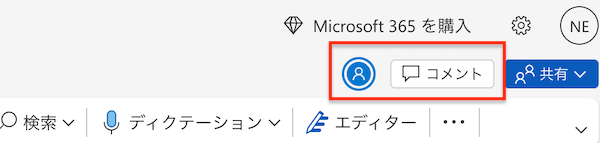

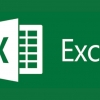



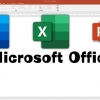


ディスカッション
コメント一覧
まだ、コメントがありません