Office Professional Plus 2021のダウンロード・インストールする方法
どもAoyamaです。
Microsoft Office 2021 の ダウンロード ・インストールする方法について詳しくご説明します。Office 2021をインストールするには、MicrosoftアカウントとOfficeプロダクトキーが必要です。
ここでは「Office Professional Plus 2021」を例にご説明します。
Office 2021をダウンロードしてインストールすることを知りたい、という人はぜひ参考にしてください。
Office Professional Plus 2021をダウンロードする準備
Microsoft Office 2021をダウンロード/インストールするに必要なものは
- ネット環境
- Microsoftアカウント
- Offic Professional Plus 2021のプロダクトキー
Microsoft アカウントを持っていない方は、新規作成してください。
Office Professional Plus 2021の購入がお済でない方は、下記の【ECサイト】からご購入ください。
[quads id=1]
Office Professional plus 2021は公式サイトから購入できませんが、企業向けの商品で一般消費者向けに販売されていません。
ボリュームライセンスを買いたい場合はどうすればいいんですか?
マイクロソフトと契約している販売店から購入できるよ。
Office 2021 のダウンロード方法
ここではWindows 10で説明していますが、Office 2021をダウンロード&インストールする手順は、Windows 11でも同じです。
ちなみに対応してるOSはWindows 10以上となります。
Office のダウンロードページへ移動する
はじめにMicrosoft 公式ダウンロードページ「https://setup.office.com/ 」をクリックして、Microsoft Office のダウンロード ページにアクセスしましょう。
ページを開いたら、「サインイン」をクリックします。
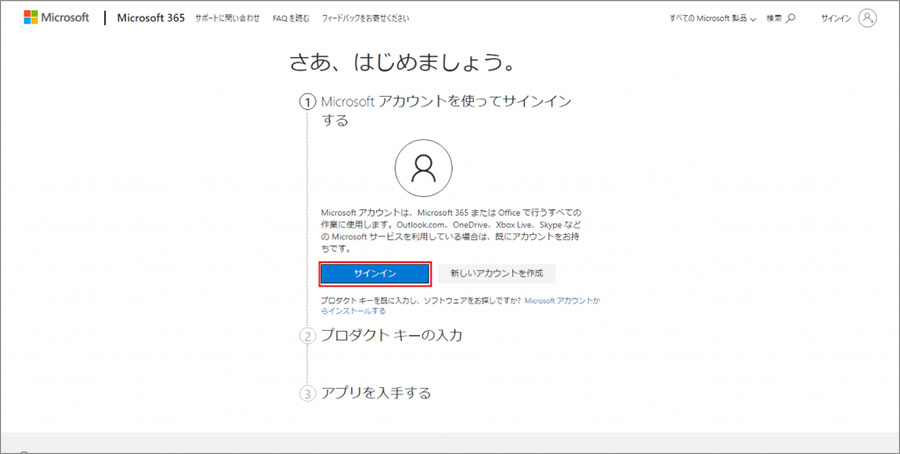
メールアドレスを入力する
Microsoftアカウントのメールアドレスを入力し、「次へ」を押します。
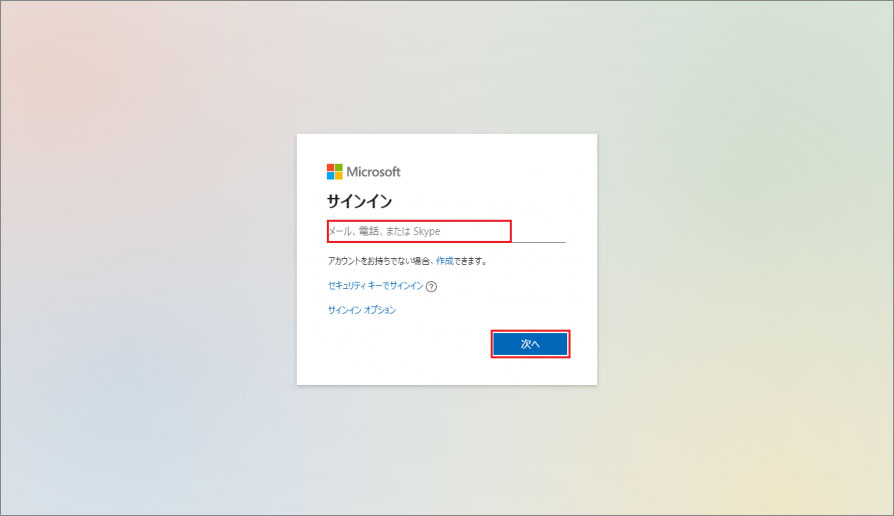
パスワードを入力する
パスワードを入力して、「サインイン」ボタンをクリックします。
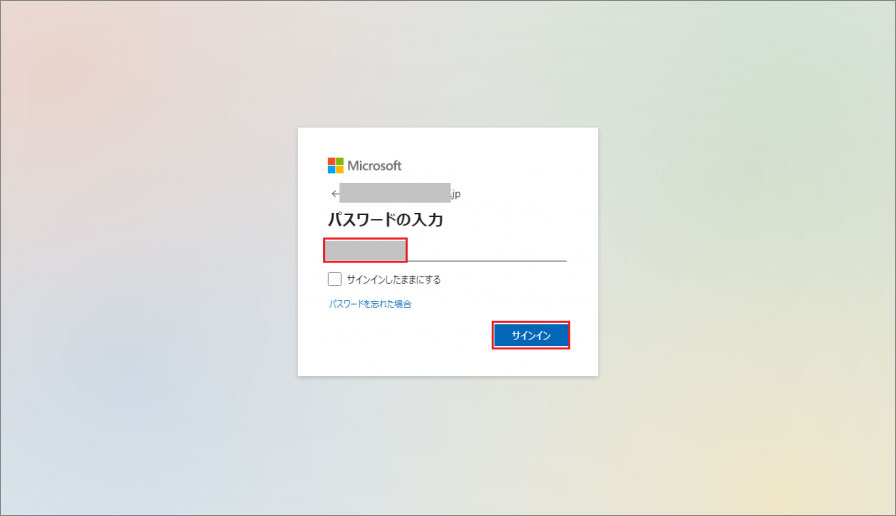
Office を取得する
Microsoft アカウントとMicrosoft Office 2021のプロタクトキーをセットアップします。
プロタクトキーを入力する
Microsoft Office 2021のプロタクトキーを入力し、「次へ」を押します。
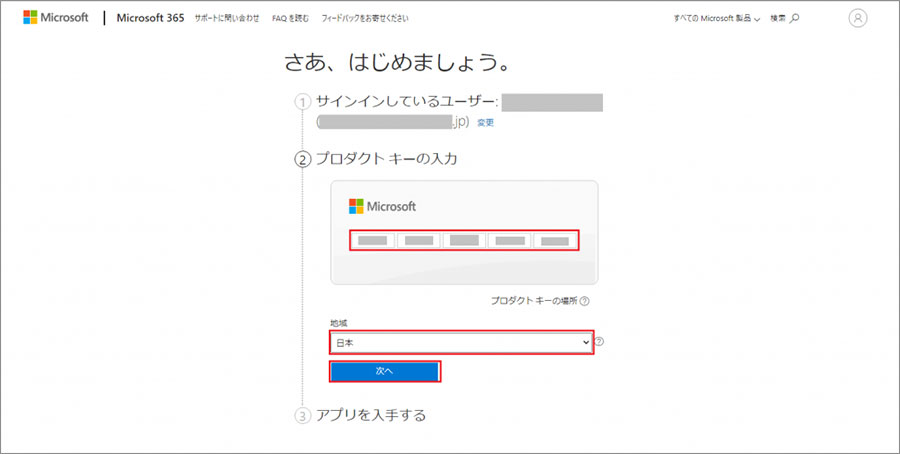
Office を取得する
セットアップしたOffice 2021製品を確認し、「確認」をクリックします。
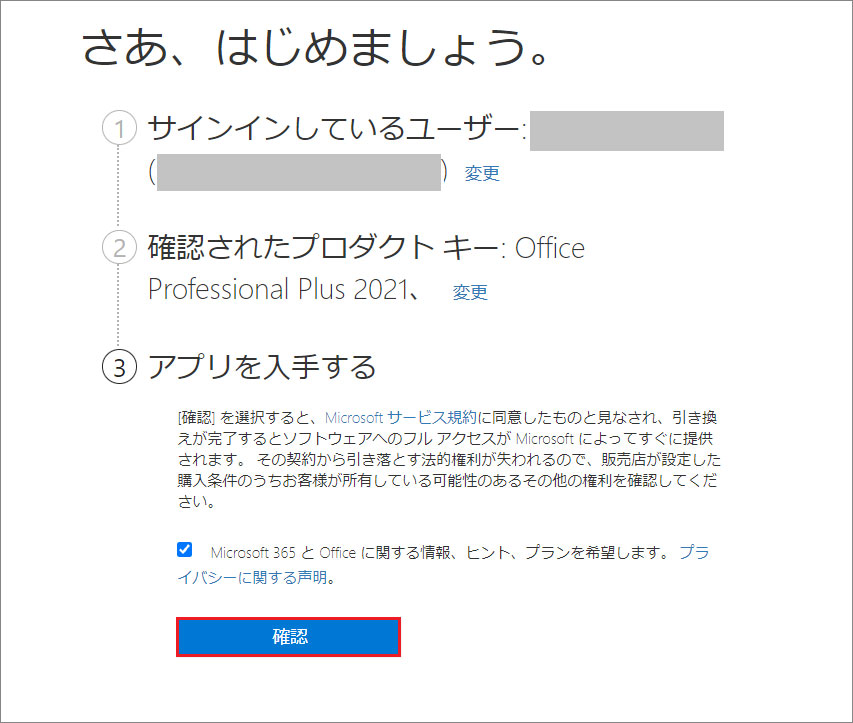
Office 2021をインストールする
MicrosoftアカウントにセットアップしたOffice 2021製品を見つかって、インストールします。
インストールをクリックする
「インストール」をクリックします。

Office 2021の言語とバージョンを確認する
インストールするMicrosoft Office 2021製品の「言語」と「バージョン」を選択し、「インストール」をクリックします。
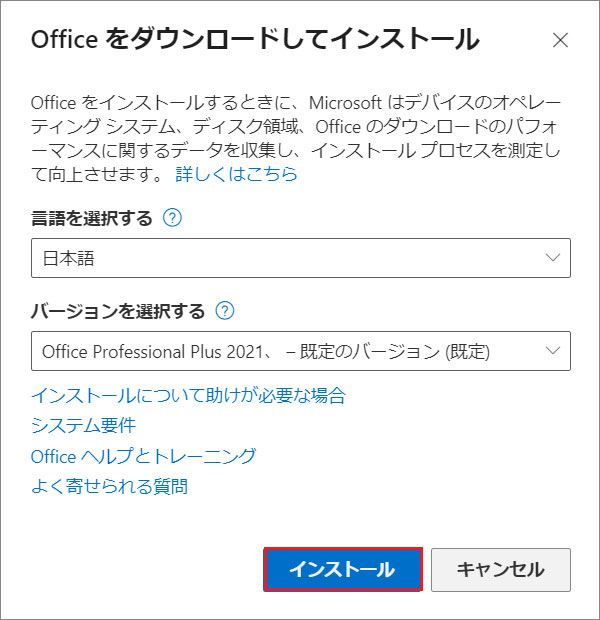
インストーラーをダウンロード
PCの左下にOffice 2021のインストーラーがダウンロードされました。
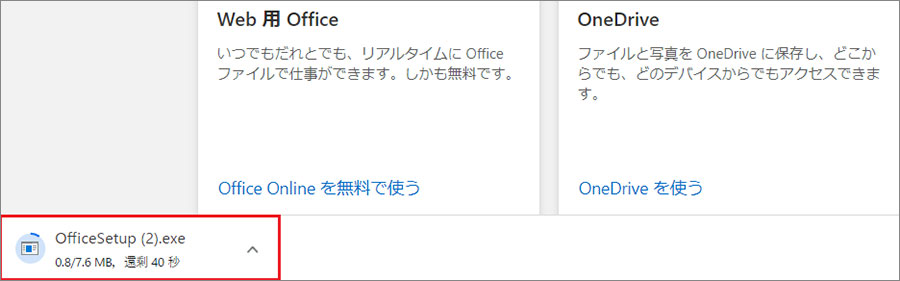
Office 2021をインストールする方法
ここからは、Office 2021をWindowsにインストールする方法をご紹介しています。
セットアップする
先ほどダウンロードしたOffice 2021のexeファイルをダブルクリックしましょう。
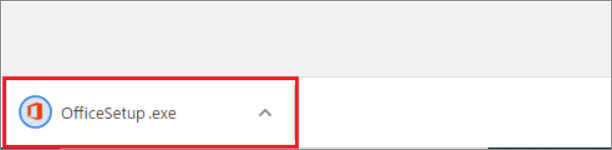
つぎに、「ユーザーアカウント制御」の画面になります。「このアプリがデバイスに変更を加えることを許可しますか?」と聞いてくるので、「はい」をクリックしましょう。
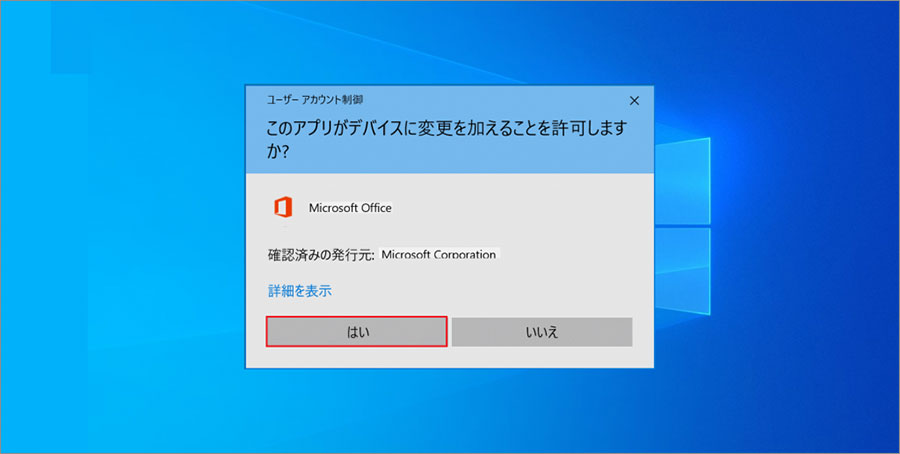
インストールの準備
インストールが始まります。しばらく待ちましょう。

インストールが開始
インストールが始まりました。
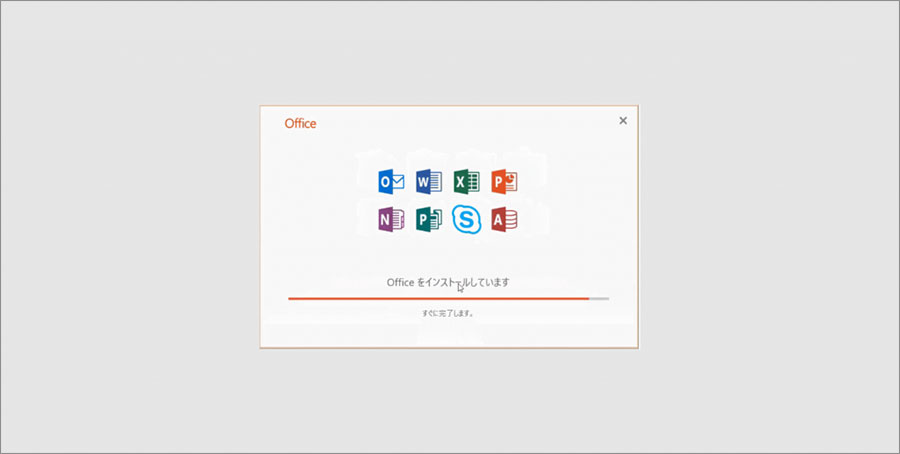
インストール完了
インストールが終わるとセットアップ最終画面になります。「完了」をクリックしてセットアップを終了しましょう。
これで最新のOffice 2021 をパソコンにインストールすることができました。
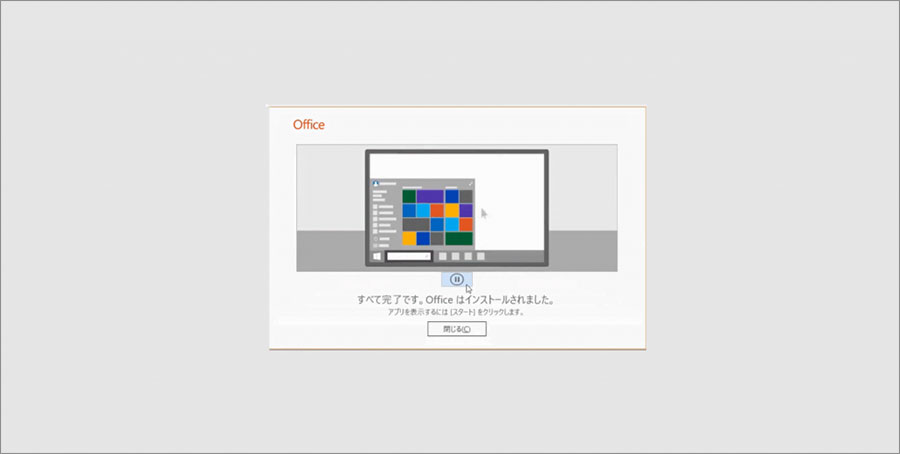
Office 2021を起動してみよう
Office 2021をダウンロードしてパソコンにインストールすることができたので、スタートのWord ,Excel などアイコンをクリックして起動してみましょう。
Windows 10のタスクバーにある「スタート」ボタンをクリックして「すべてのアプリ」を開きましょう。
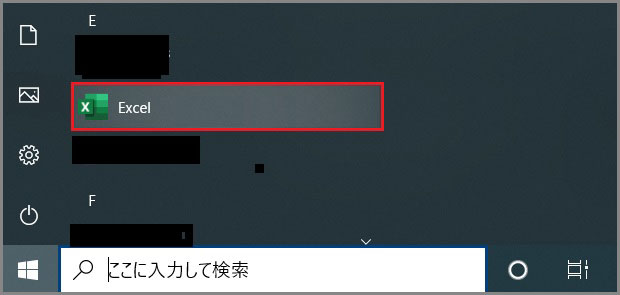
アプリ一覧の中にインストールしたOffice 2021のアプリがあります。この記事では、Excelを起動してみましょう。「Excel」の上にマウスポインタを持っていき、クリックして起動してみましょう。
起動すると下のように、最新のExcel 2021が開きます。
アカウントをクリックし、ライセンス認証情報を確認しましょう。
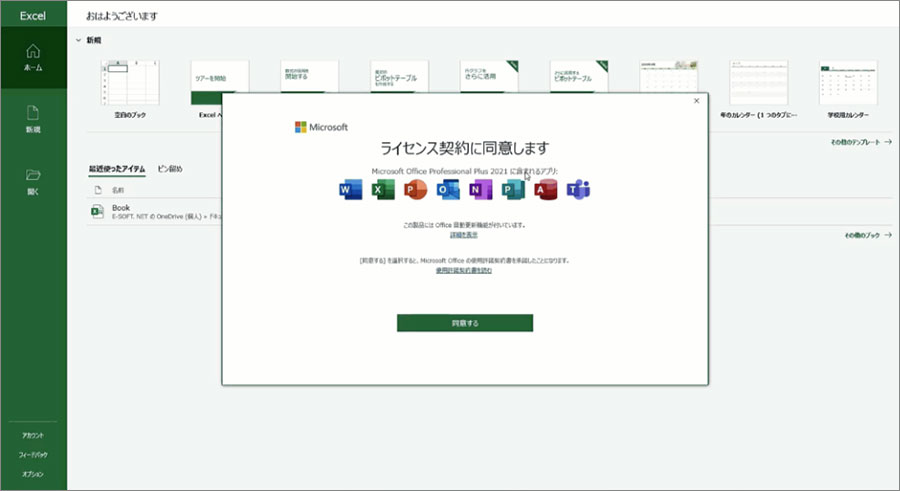
おわりに
Office 2021はパソコン作業に欠かさないソフトであり、ほとんどの会社や個人でMicrosoft Office を使用しています。
この記事では、Office 2021をダウンロードしてWindows PCにインストールする方法を紹介しました。
Office 2021をMacでインストールしたい方は、以下のお記事を参考してください。







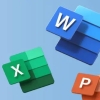
ディスカッション
コメント一覧
まだ、コメントがありません