Microsoft Formsとは?アンケートの作成方法、分岐の設定方法
訪問して頂きありがとうございます。Namiです。
オンラインを活用したビジネスが加速する中で、アンケートをオンライン上で実施する機会が増えてきています。アンケートの手法としては下記3つが考えられます。
- WordやExcel等で作成したアンケートをメールに添付
- 回答フォームをウェブページに作成
- チャットボットでヒアリング
Microsoft Formsならアンケートを簡単に作成することができます。
結果を自動集計し、Excelで保存することも可能です。
Microsoftアカウントを持っていれば無料でMicrosoft Formsが使えますし、回答だけならMicrosoftアカウントが無くても可能です。
分岐のない簡単なアンケートであれば5分程度で作成できます。
お問い合わせフォーム、クイズ、イベント等の参加登録も作成可能です。
Microsoft Formsを使ったことがない方でもわかりやすく画像付きでご説明していきます。
アンケートを作成したい方は是非参考にしてくださいね。
Microsoft Formsとは
Microsoft Formsとは、Microsoft 365アプリケーションの1つであるアンケート作成ツールです。
このアプリケーションでは、アンケートの回答結果のデータをExcelファイルへ保存したり、各アプリケーションへ連携することもできます。
Microsoft 365を契約している方はぜひ活用していただきたいアプリケーションの1つです。
Microsoft Formsが使えるofficeプランは
Microsoftアカウントがあれば誰でも無料で利用できます。
回答者の識別はできないので匿名で回答できます。
回答者を識別したい場合は名前を入力する欄を作成します。
一方、下記のofficeプランを利用している方は回答者の識別可能です。
「自分の所属組織内のユーザーのみが回答可能」の設定で、回答者が識別されますが、
「リンクにアクセスできるすべてのユーザーが回答可能」の設定だと識別されません。
【個人向け】
Microsoft 365 Personal
Microsoft 365 Family
【一般法人向け】
Microsoft 365 Business Basic
Microsoft 365 Apps for business
Microsoft 365 Business Standard
Microsoft 365 Business Premium
※今回の記事は上記のofficeプラン以外の画面になっております。
Microsoft Formsでアンケートの作成方法
office.comにログインして、左側のメニューのアプリをクリックします。
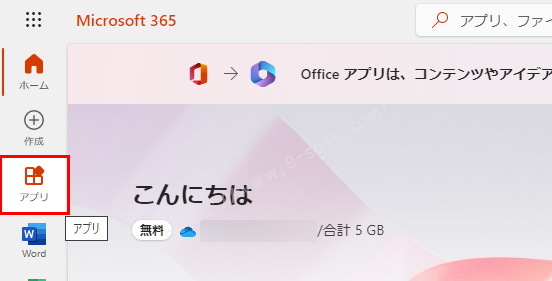
【Forms】をクリックします。
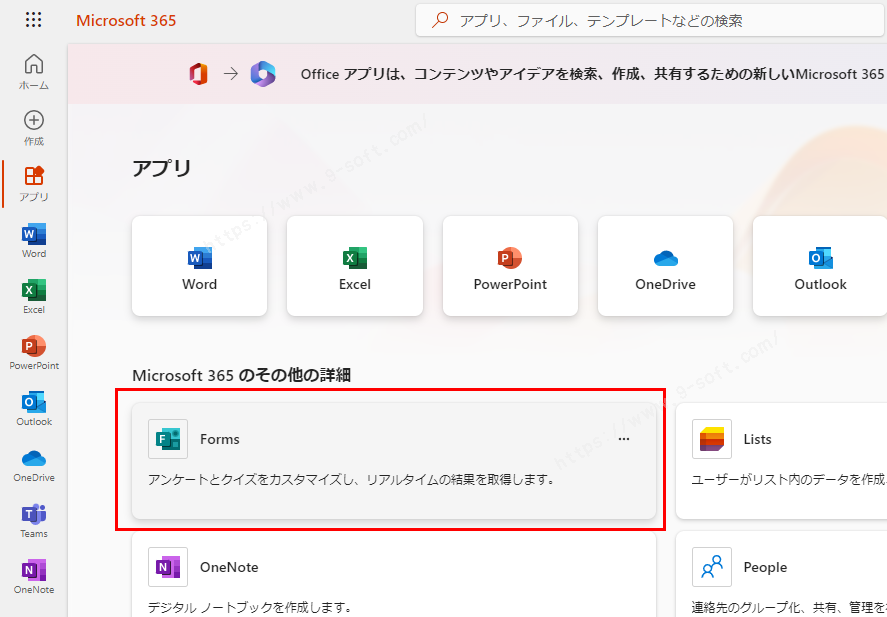
新規作成の新しいフォームをクリックすると新規作成画面が開きます。
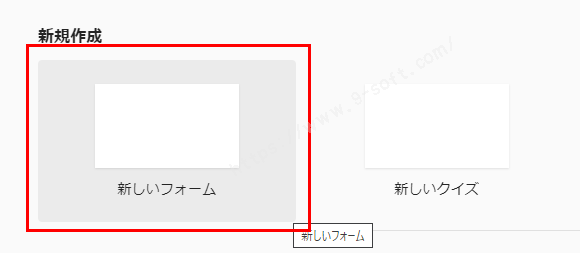
【新規追加】をクリックすると、追加できる項目が開きます。
新規追加で項目を追加し、質問回答を入力すればアンケートの作成完了です。
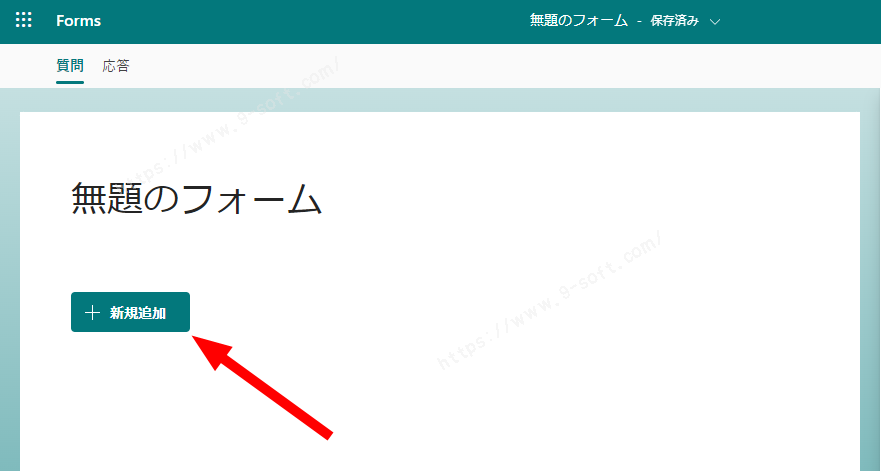
新規追加できる項目です。
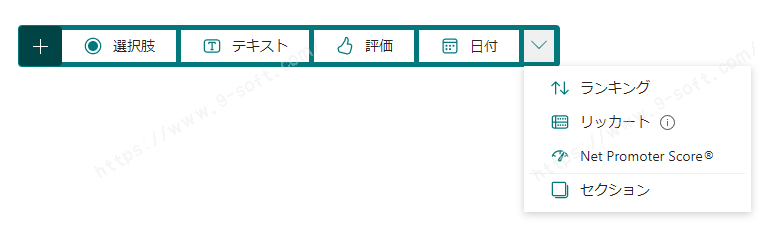
選択肢
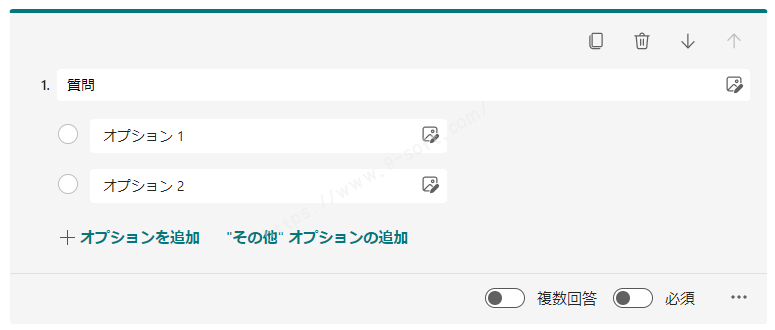
質問に対し回答をクリックして選択する項目です。
+オプションを追加:回答する項目が追加されます。
その他のオプションを追加:その他という回答が追加され、その後ろに入力欄が表示されます。
複数回答をONにすると「制限なし」「次の値と等しい」「最大」と表示されます。
次の値と等しい:右隣の数字分選択肢を選ぶ必要があります。
最大:右隣の数字まで選択肢を選ことができます。
テキスト
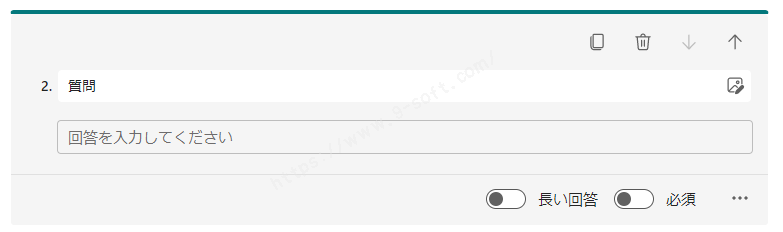
質問に対して文章で回答する項目です。
長い回答:解答欄が大きくなります。
評価
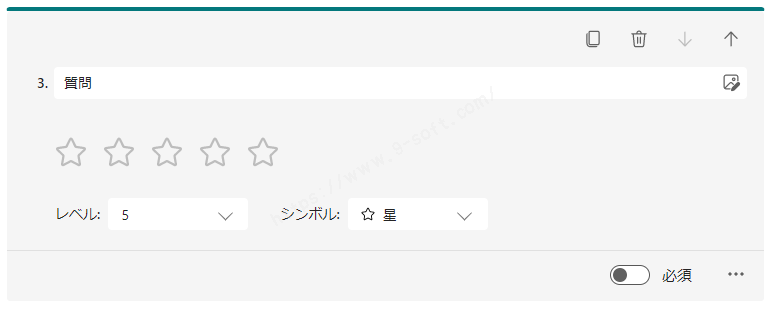
筆問に対しての評価を選択する項目です。
レベル:シンボルの数を設定します。
シンボル:表示されるマークです。☆以外にもハートや電球もあります。
日付
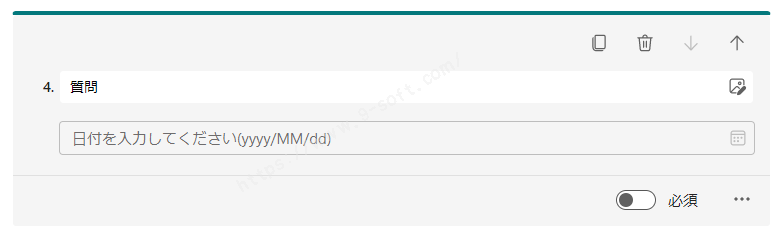
日付を選択します。
回答画面ではクリックするとカレンダーが表示されます。直接入力も可能です。
ランキング
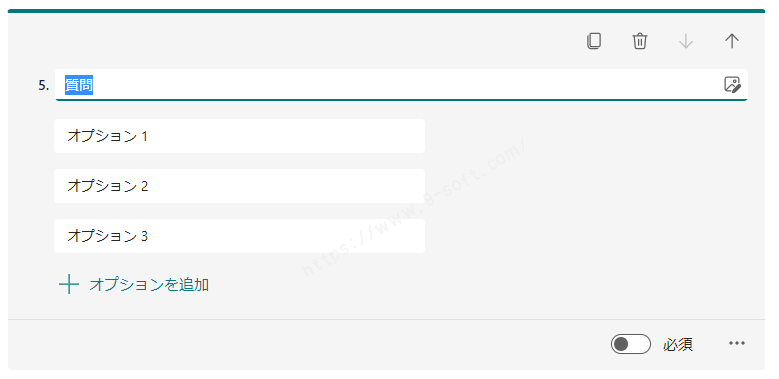
回答の順番をドラッグで並び替えることができる項目です。
リッカート
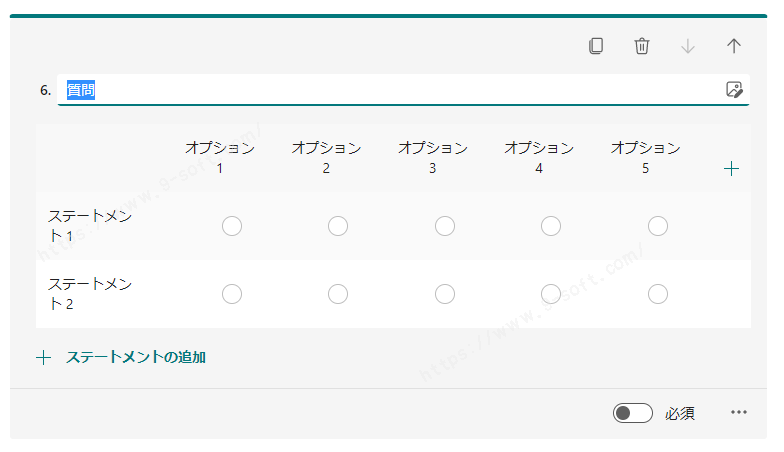
質問に対して考え方や意見を回答する項目です。
Net Promoter Score
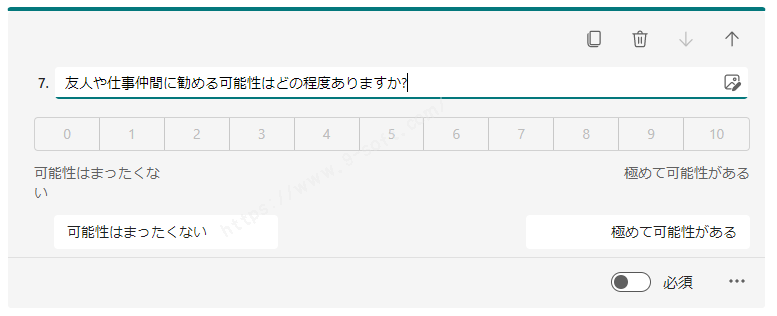
質問に対して左右の回答のどちらに近いかを選択する項目です。
左が反対、右が賛成です。
セクション
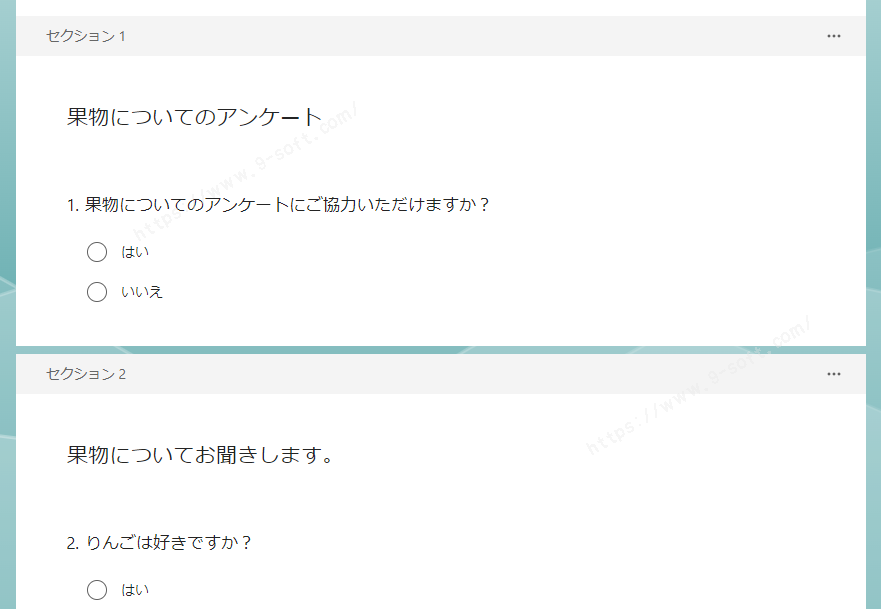
追加すると回答画面に「次へ」というボタンが表示され複数ページになります。
セクションを作成してから新規作成するか、セクションの中に質問をドラッグします。
画像の追加
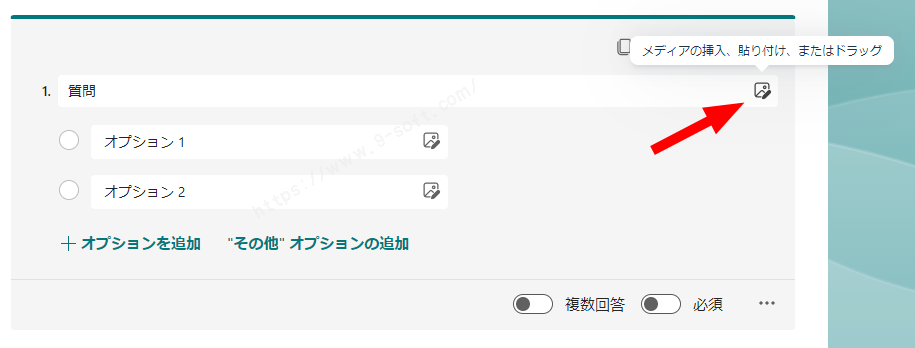
各フォームの質問、回答には画像や動画を挿入することができます。
テキスト編集
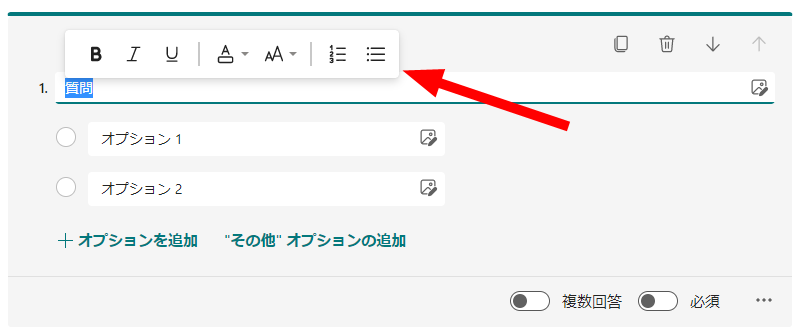
テキストを選択すると書式の変更も可能です。
プレビュー機能
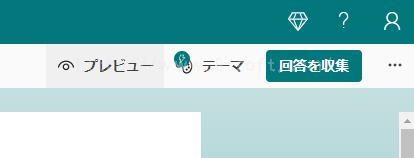
右上のプレビューをクリックすると実際の回答画面を表示させます。
パソコンでの画面だけではなく、携帯電話・タブレットから見た場合の画面も確認することができます。
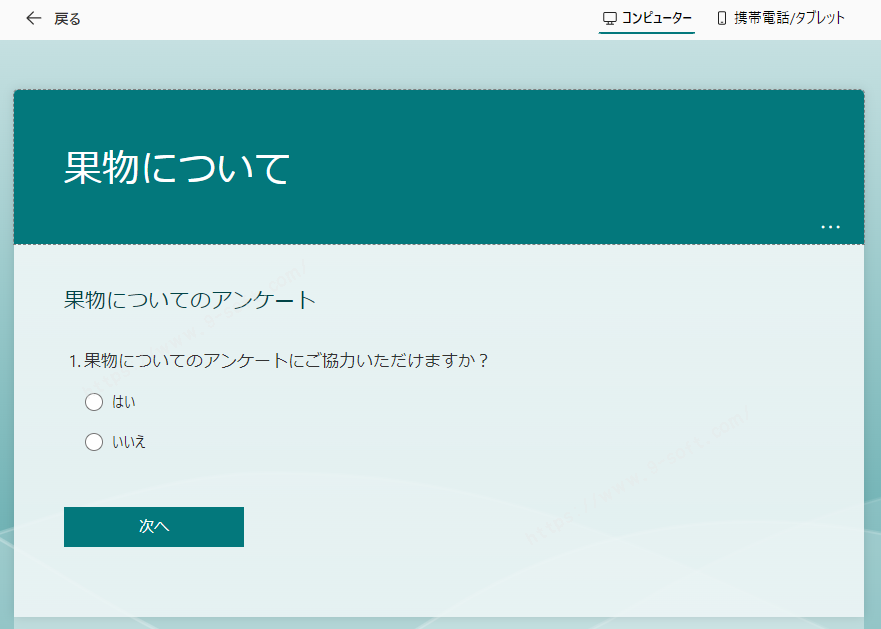
テーマ
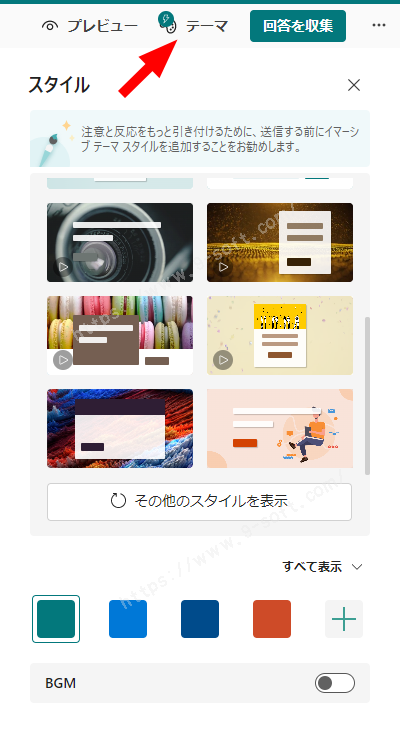
全体のデザインを変更することができます。
右上の【…】をクリックすると【設定】があります。
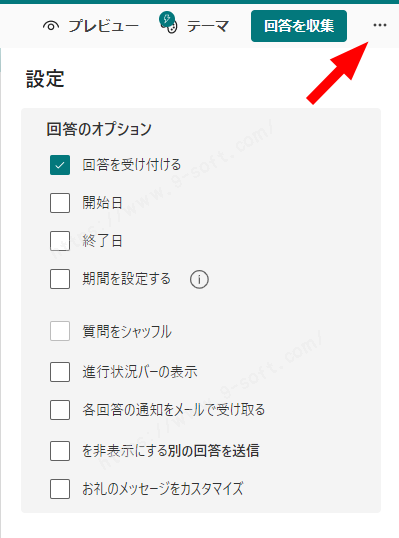
回答期限を設けたり、進行状況バーを表示させることができます。
Microsoft Formsで作ったアンケートに分岐を設定する方法
Microsoft Formsで作ったアンケートでは質問ごとに分岐を設定することができます。
「質問1ではいを選択した方にお聞きします。いいえを選択した方は飛ばしてください。」といったように回答者に判断させず、直感的に回答させることができます。
例として画像のような流れになるように設定していきます。
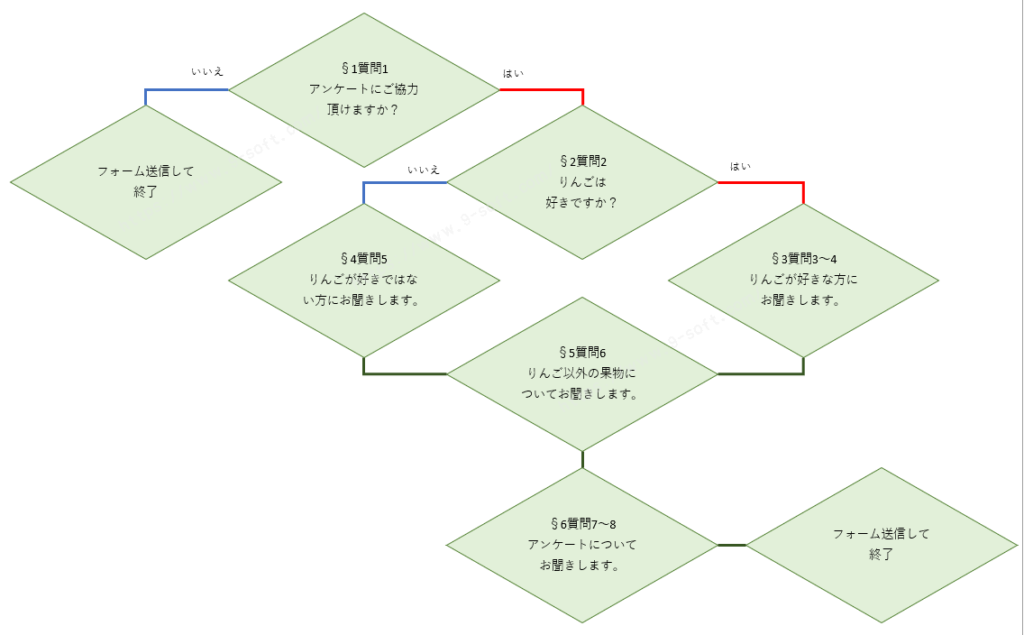
分岐を設定したい質問と分岐先の質問に【セクション】を追加して分けます。
【セクション1 分岐元】【セクション2 分岐先1】【セクション3 分岐先2】といった形にします。
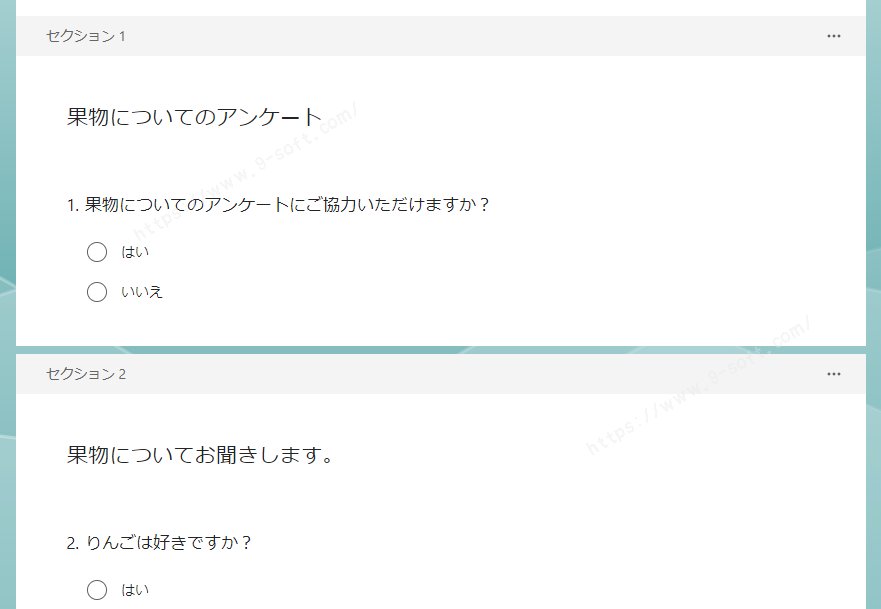
※セクションを追加しなかった場合、質問の答えによっては回答が必要ない質問も表示されてしまいます。
セクションの右上にある【…】をクリックし、【分岐の追加】をクリックします。
各質問の右下にある【…】をクリックしても同じ画面に移動します。
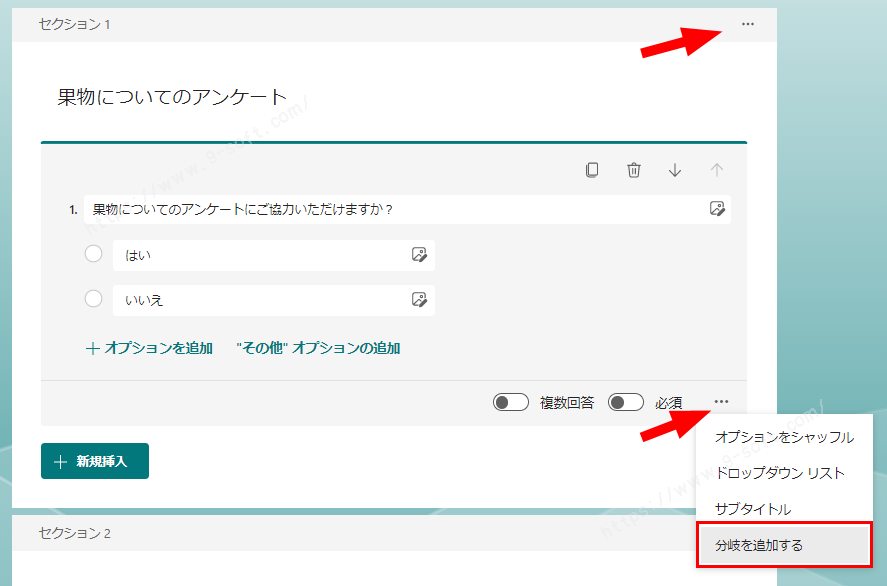
分岐の設定オプション画面に移動します。
分岐を設定したい質問をクリックすると編集できるようになります。
回答の右にある【移動】のプルダウンから分岐先の質問を選択します。
この場合、はいを選んだら次の「セクション2の質問2」、いいえを選んだらフォーム送信して終了するように設定しました。
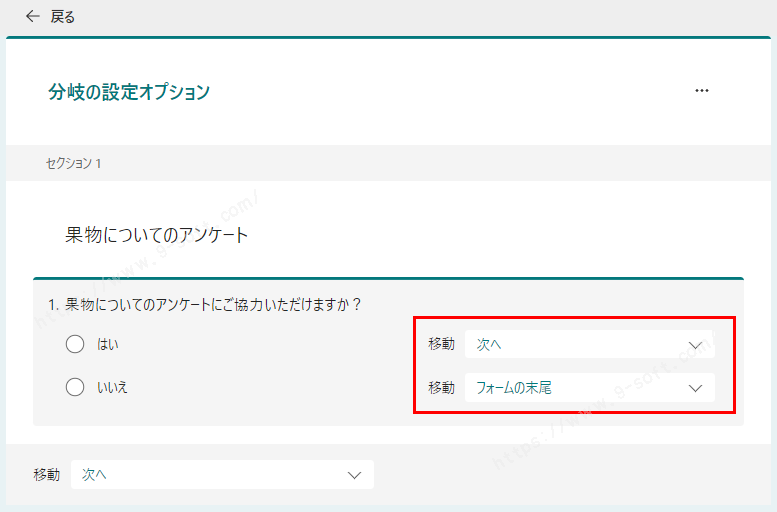
「セクション2の質問2」の場合
はいの場合は「セクション3の質問3、4」、いいえの場合は「セクション4の質問5」へ移動するように設定します。
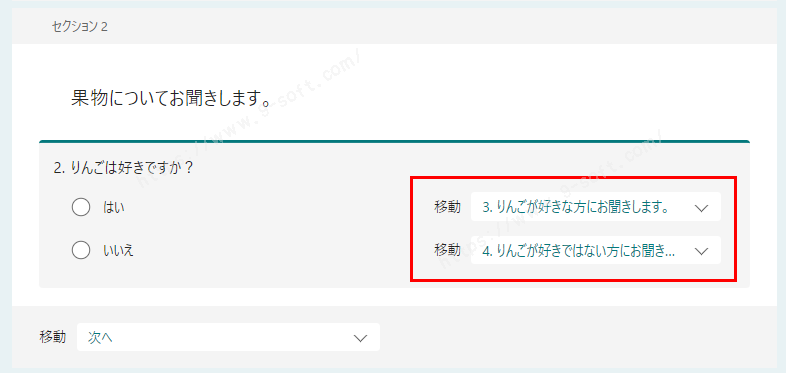
「セクション3の質問3、4」、「セクション4の質問5」の移動先を「セクション5の質問6」に設定します。
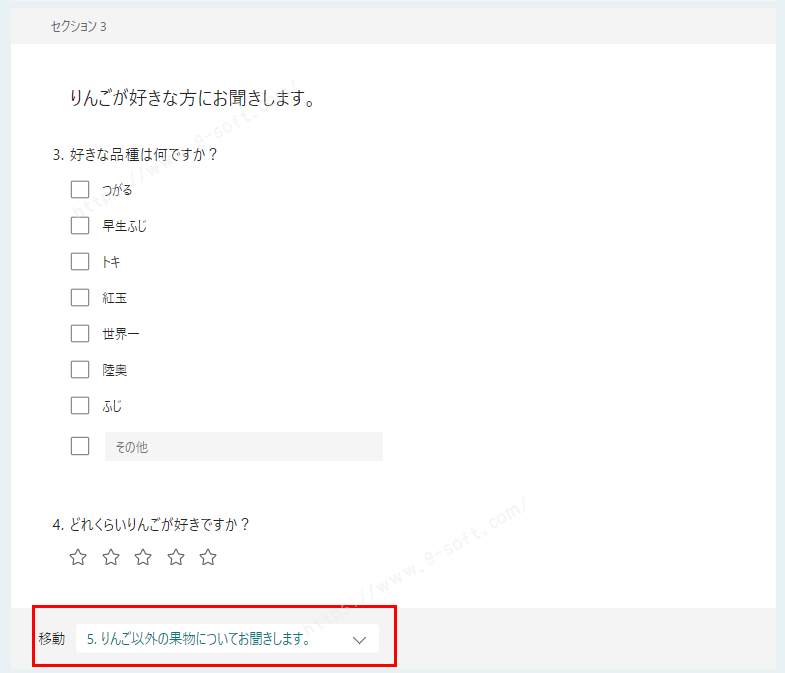
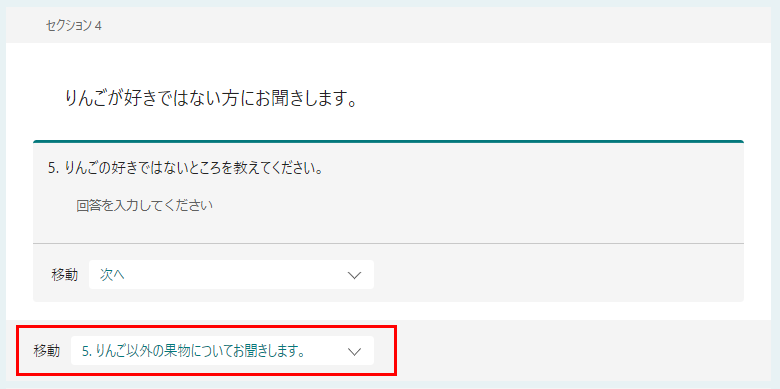
セクション5の質問6、§6の質問7は分岐がないので「次へ」でOKです。
設定出来たら左上の【←戻る】で元の画面に戻ります。
プレビューで質問の回答に応じて分岐先のページが変化しているか確認できます。
Microsoft Formsで作ったアンケートを共有する。
アンケートが出来上がったら、回答者に共有しましょう。
画面右上の【回答を収集する】をクリックします。
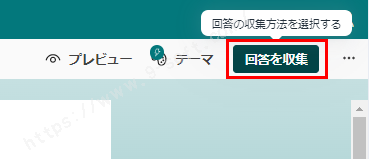
送信先にメールアドレス、メール本文(こんにちは!~の文章)を編集したら送信ボタンをクリックするとOutlookを使用してメール送信されます。
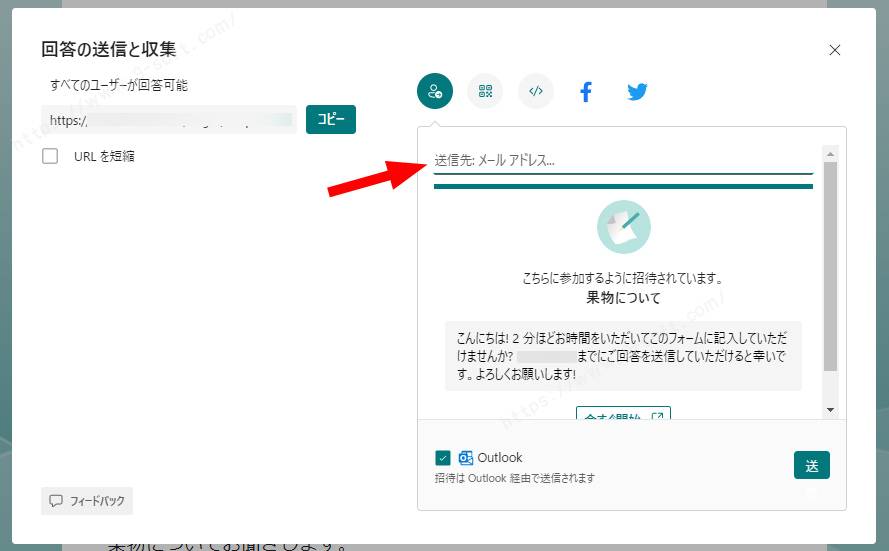
Outlookを使用しないでアドレスを共有する場合は、アンケートのアドレスをコピーしてメール等で回答者に共有します。「URLの短縮」にチェックを入れるとアドレスが短くなります。
他にもQRコード、ブログなどに埋め込む方法、FacebookやTwitterでの共有が可能です。
Microsoft Formsで作ったアンケートの結果を確認する。
左上の【応答】をクリックすればまとまった結果を確認できます。
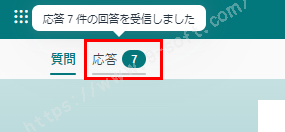
応答画面では回答数などが確認できます。
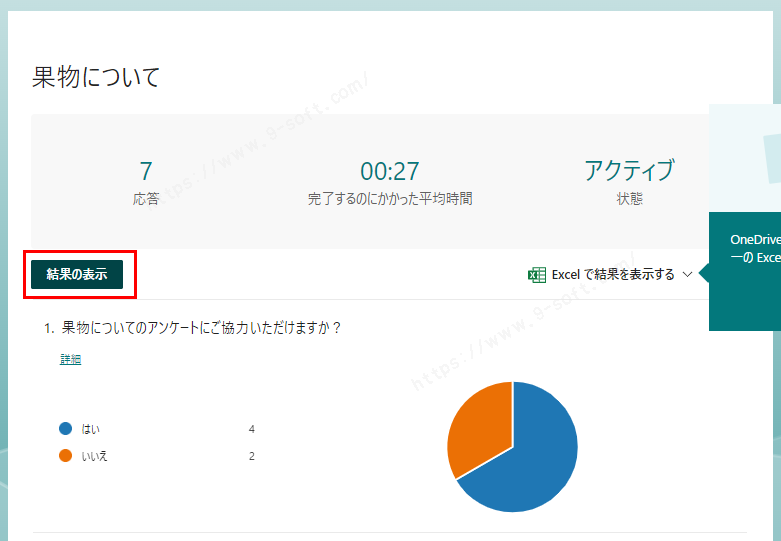
【結果の表示】をクリックすると1名ずつ回答を確認できます。
回答者は匿名になります。
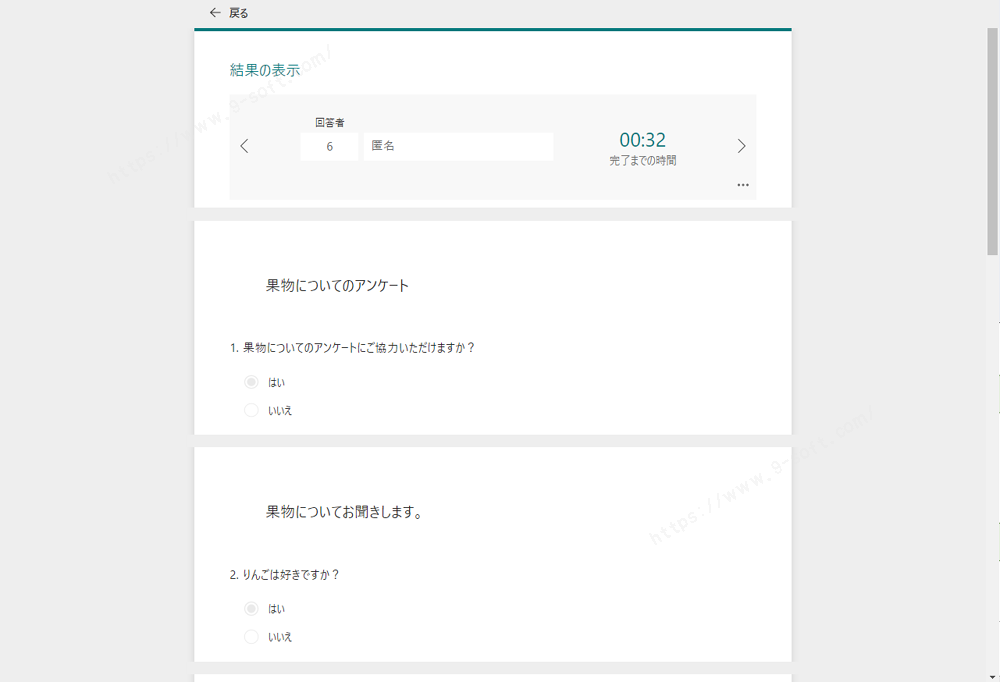
【Excelで結果を表示する】をクリックすれば、Excelにまとめられた状態で確認できます。
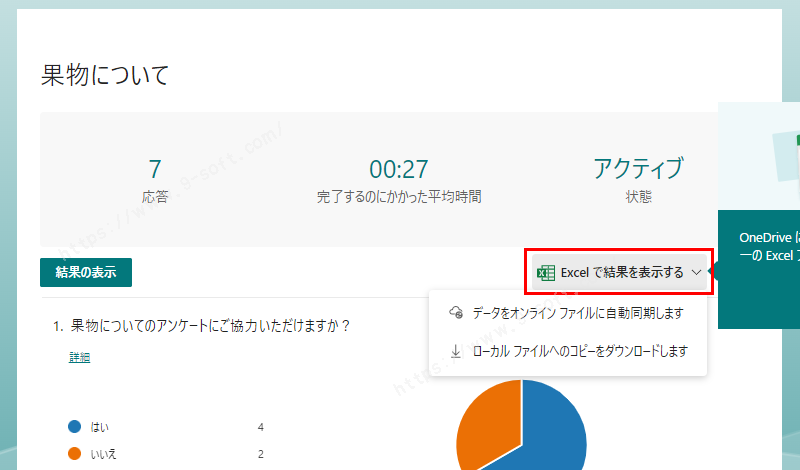
Excelの画面です。

最後に
いかがだったでしょうか?
設定を「各回答の通知をメールで受け取る」にすればメールフォームとしても利用できます。
クイズやゲームブックなど仕事以外でも利用シーンはありそうです。
Microsoft Formsでアンケートを作成する際は是非参考にしてくださいね。






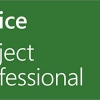
ディスカッション
コメント一覧
まだ、コメントがありません