Microsoft Office 2021をダウンロードしてインストールする
Microsoft Office 2021は永続ライセンスの最新バージョンであり、多くの新機能を備えた本格的な人気のOfficeソフトです。では続きまして『Office 2021』のインストールを行います。
Office 2021プロダクトキーを、 お使いのMicrosoftアカウントと関連付けることで、Office 2021をPCでダウンロードし、インストールすることができる。
以下に「Office Professional Plus 2021」をインストールする手順を解説していきます。
ここではWindows 10で説明していますが、Office 2021をダウンロード&インストールする手順は、Windows 11でも同じです。
ちなみに対応してるOSはWindows 10以上となります。
Microsoft アカウントをサインインする
はじめに「Microsoft 公式ダウンロードページ」をクリックして、Microsoft Office のダウンロード ページにアクセスしましょう。
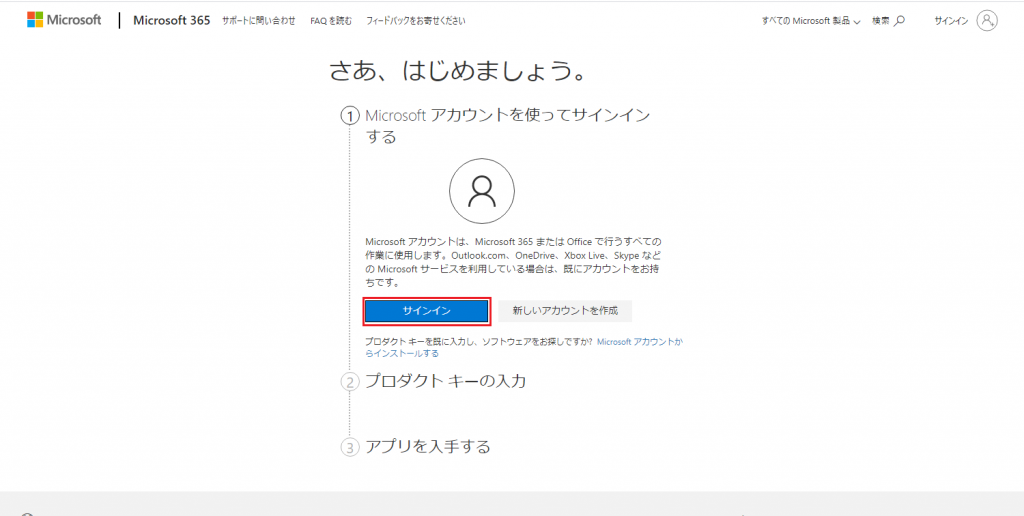
Office 2021をインストールするには、マイクロソフトアカウントが必要です。 Microsoft アカウントとパスワードを入力してください。(マイクロソフトアカウントをお持ちでない方は新規作成する必要があります。 )
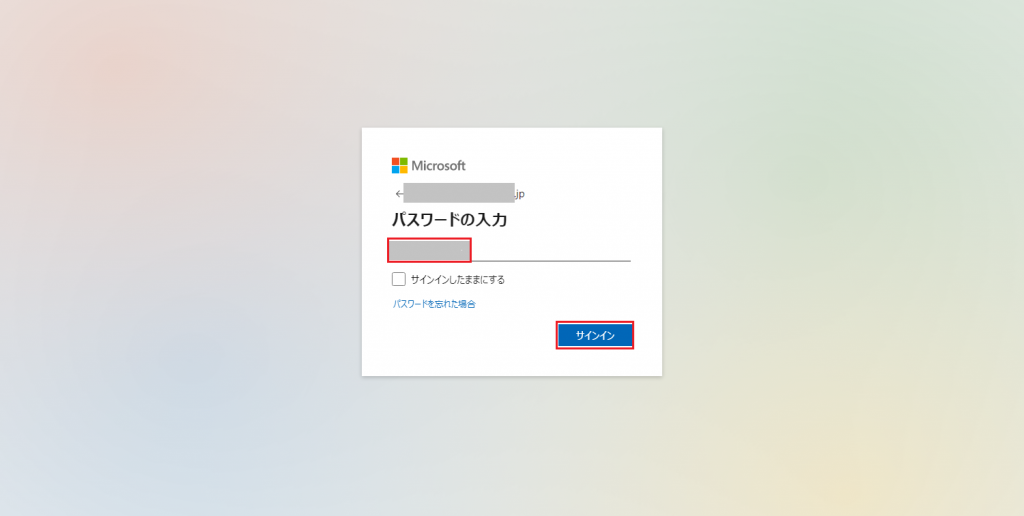
Officeプロダクト キーの入力 する
Officeプロダクト キーを入力して、地域は日本を選択します。「次へ」をクリックし、アプリを入手する。
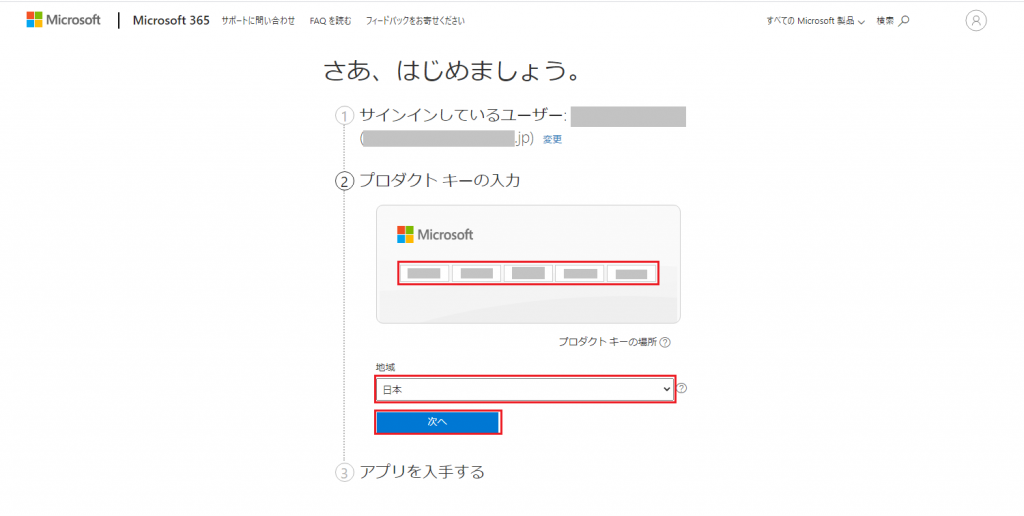
ダウンロードする製品の確認
セットアップしたOffice製品を確認し、「Office Professional Plus 2021」と表示されていると、【確認】ボタンを押します。
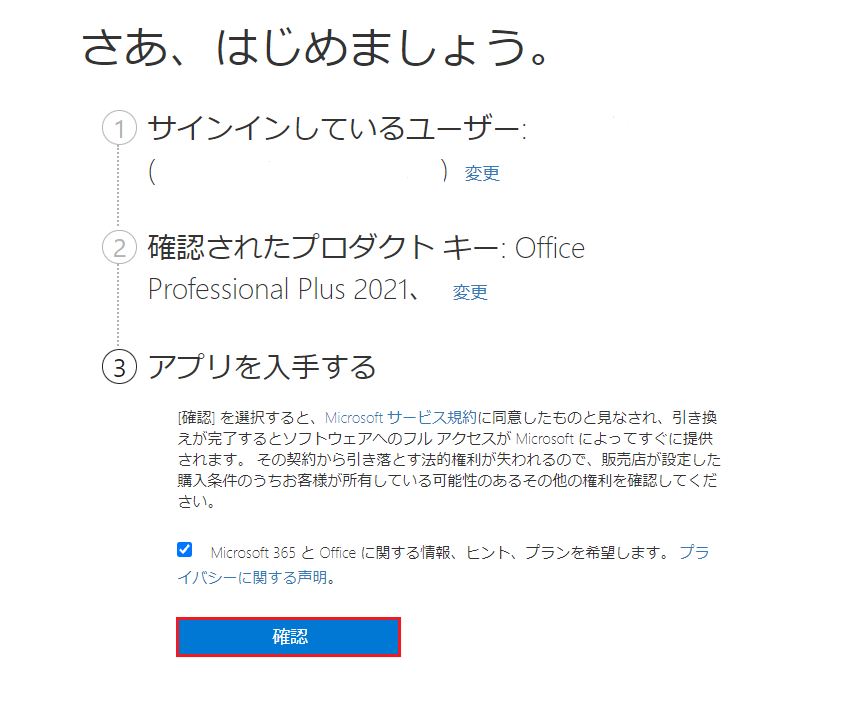
【インストールする】ボタンを押す
Microsoft アカウントページに移動し、「Office Professional Plus 2021」の右にある【インストールする】ボタンを押します。

【インストールする】を選ぶ
言語とバージョンを確認し、【インストールする】をクリックします。
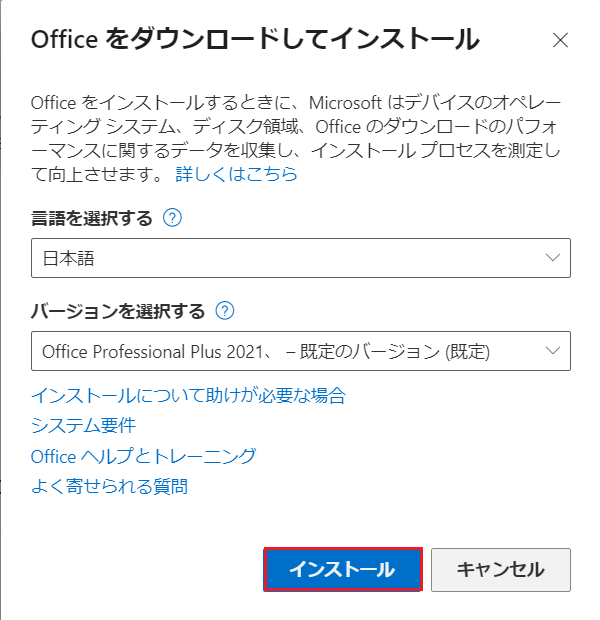
ファイルを保存する
「インストール」ボタンをクリックし、わかりやすい場所へ保存しましょう。
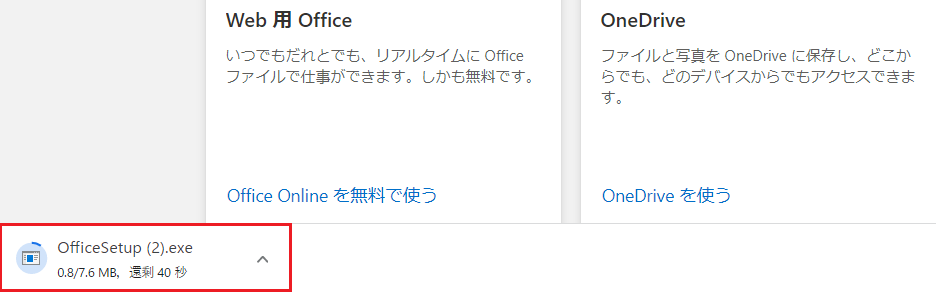
Office 2021をインストールする方法
ここからは、Office 2021をWindowsにインストールする方法をご紹介しています。
セットアップする
先ほどダウンロードしたOffice 2021のexeファイルをダブルクリックしましょう。
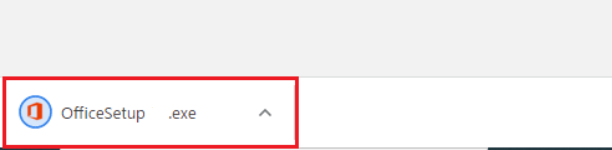
つぎに、「ユーザーアカウント制御」の画面になります。「このアプリがデバイスに変更を加えることを許可しますか?」と聞いてくるので、「はい」をクリックしましょう。
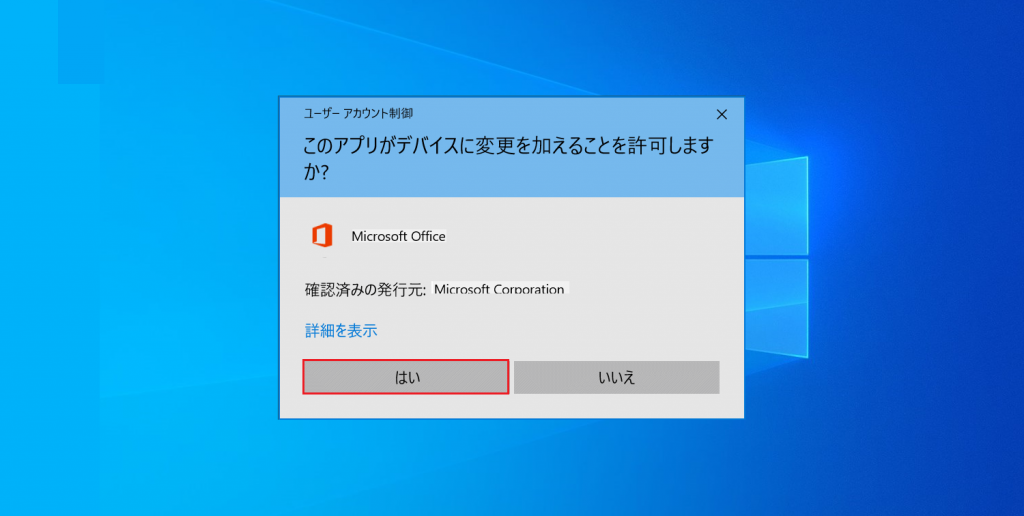
インストールの準備
インストールが始まります。しばらく待ちましょう。
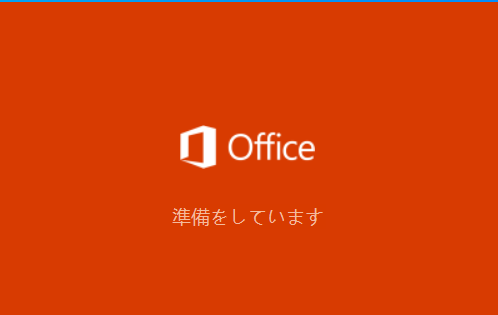
インストールが開始
インストールが始まりました。
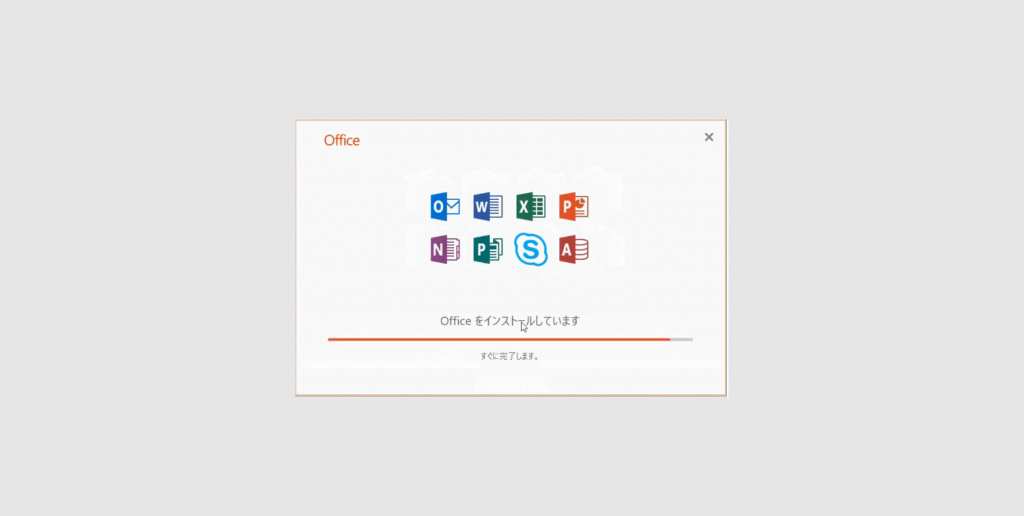
インストール完了
インストールが終わるとセットアップ最終画面になります。「完了」をクリックしてセットアップを終了しましょう。
これで最新のOffice 2021 をパソコンにインストールすることができました。
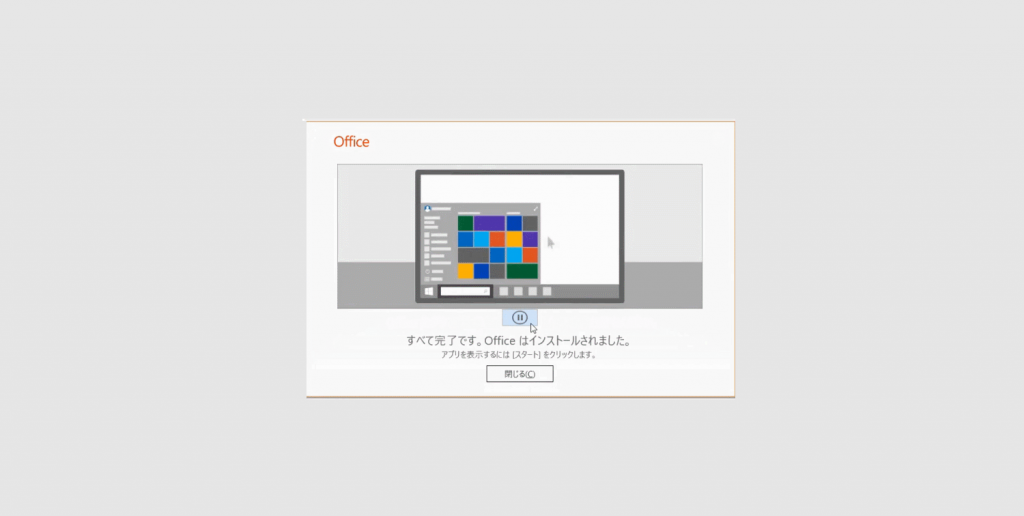
Office 2021を起動してみよう
Office 2021をダウンロードしてパソコンにインストールすることができたので、スタートのWord ,Excel などアイコンをクリックして起動してみましょう。
Windows 10のタスクバーにある「スタート」ボタンをクリックして「すべてのアプリ」を開きましょう。
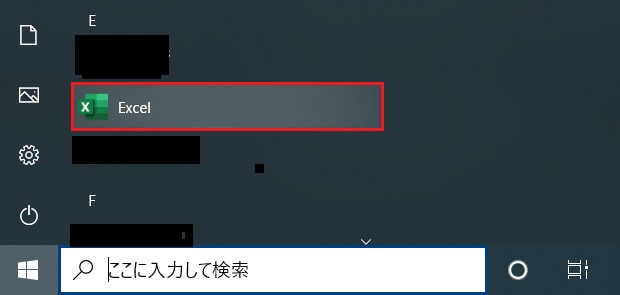
アプリ一覧の中にインストールしたOffice 2021のアプリがあります。この記事では、Excelを起動してみましょう。「Excel」の上にマウスポインタを持っていき、クリックして起動してみましょう。
起動すると下のように、最新のExcel 2021が開きます。
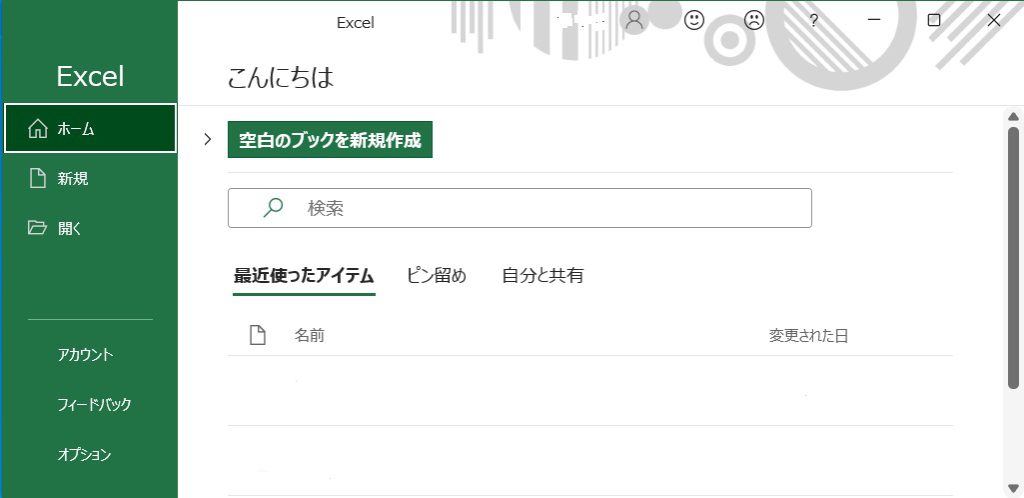
アカウントをクリックし、ライセンス認証情報を確認しましょう。
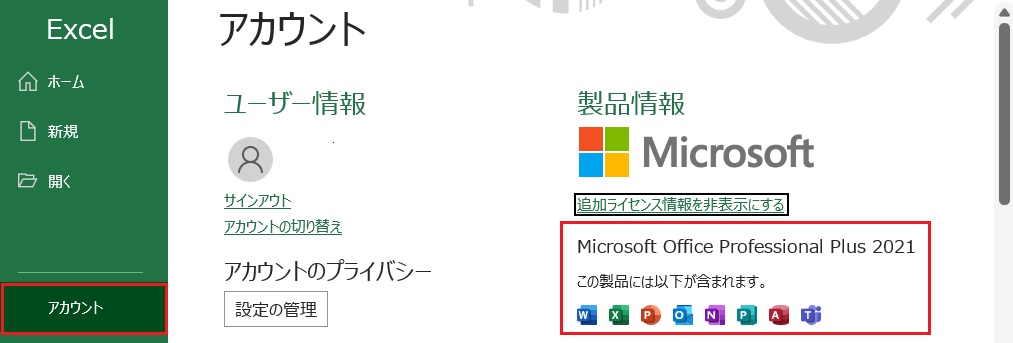
おわりに
Office 2021はパソコン作業に欠かさないソフトであり、ほとんどの会社や個人でMicrosoft Office を使用しています。
この記事では、Office 2021をダウンロードしてWindows PCにインストールする方法を紹介しました。
Office 2021をMacでインストールしたい方は、以下のお記事を参考してください。

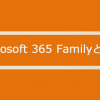





ディスカッション
コメント一覧
まだ、コメントがありません