MacでPowerPointにパスワードを設定や解除の手順

どもNamiです ヽ(≧∀≦)ノ
Microsoftが開発しPowerPointは、「パワポ」の愛称で呼ばれ、様々なシーンでプレゼンテーションツールの定番として使われています。
PowerPointには、デザインが洗練されたテンプレートが数多く提供されていて、プレゼンテーションに利用できる素材もネットで多く配布されています。
PowerPointファイルの文書がパスワード設定したい場合、パスワード のかけ方を分からない方がいるでしょう。
この記事では、PowerPoint for for Macでパスワード の設定する方法を解説します。
パスワードをかけ方を知りたい場合、参考にしてください。
Macでも使えるPowerPoint
Mac用のPowerPointは、Windowsパソコンのようにプレインストールされることはないので、アプリを購入することになります。パワーポイントのアプリ単品(PowerPoint for Mac)もありますが、MicrosoftのOfficeスィート製品であれば、WordやExcelも含まれているのでコストパフォーマンスは良いでしょう。
ただし、Office製品の種類によっては、パワーポイントが含まれていない場合もありますので購入時にはオフィスの種類を確認するようにしてください。
Microsoftのパワーポイントには、次のようなスィート製品があります。
Microsoft PowerPointアプリの種類
(1) Microsoft Office Home & Business 2021 for Mac
(2) サブスクリプション方式のMicrosoft 365
(3) Microsoftアカウントで無料で使うOffice Online
Mac で PowerPoint にパスワードを設定する手順
Mac 用の PowerPoint でファイルにパスワードを設定する手順は以下の通りとなります。
PowerPoint for Macを開いて、画面上部のメニューバー > ファイル > パスワード
ファイルのメニューからパスワースをクリックする
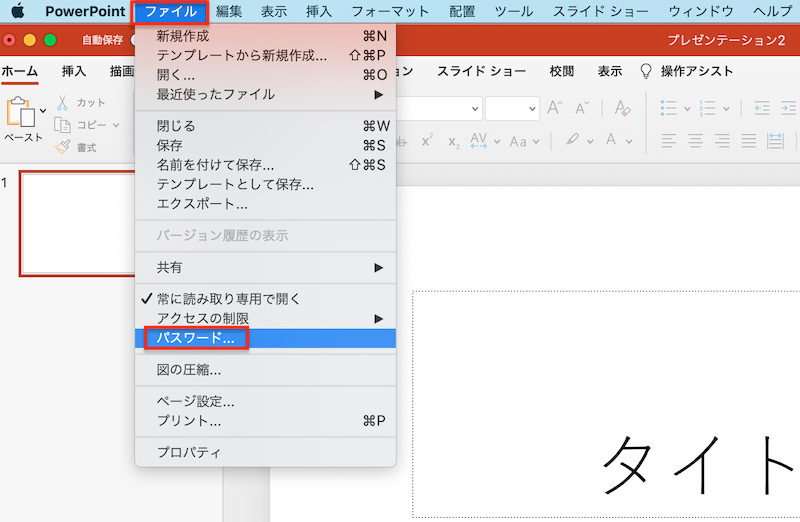
開くためのパスワードから要望に応じてパスワード設定を行いたいメニューにチェックしてOKをクリックする ☑️
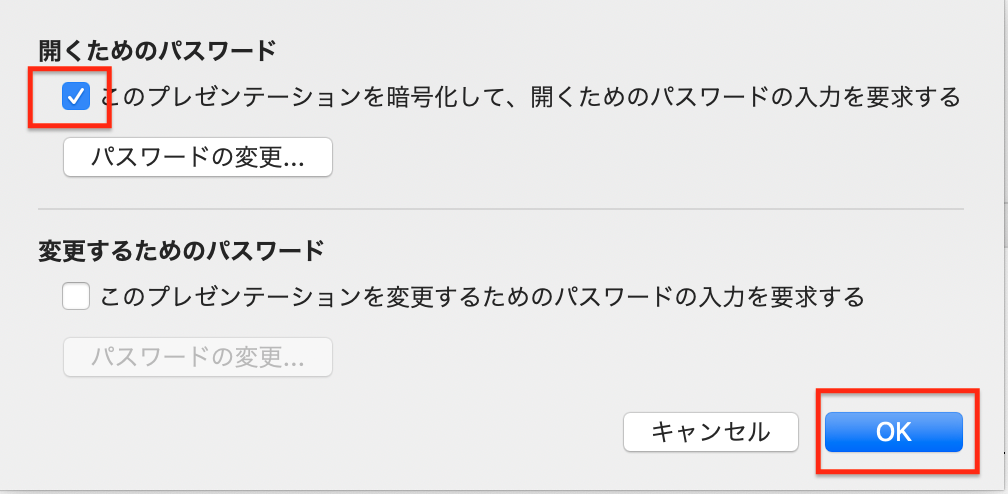
「新しいパスワード」と「確認」用に同じパスワードを入力し、「パスワードの設定」を押します。
パスワードがわからなくなると、基本的に回復などはできずファイルを開けなくなりますのでご注意ください。
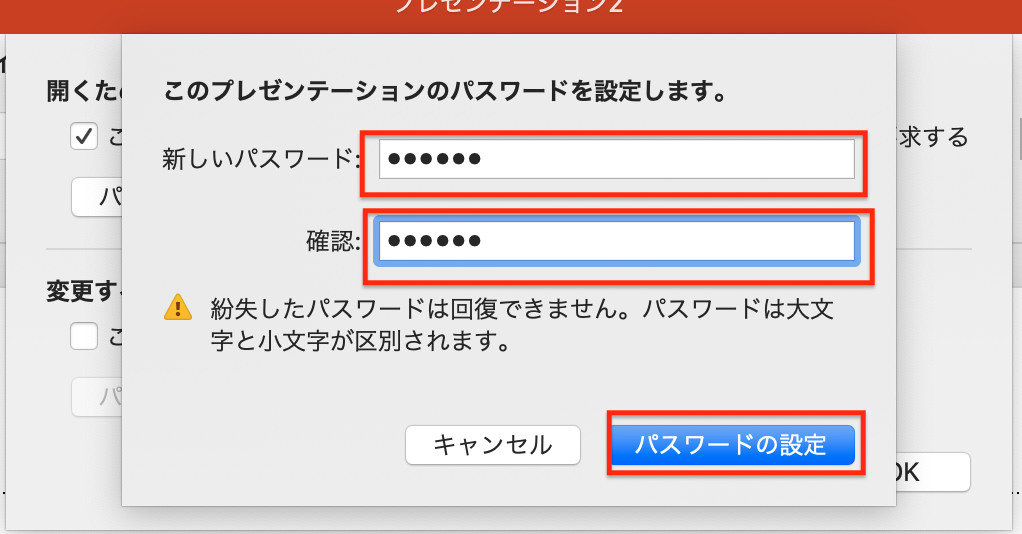
PowerPoint ファイルがパスワード保護されます。
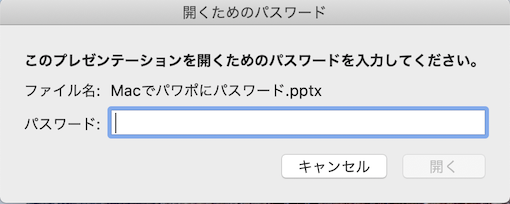
開こうとすると上のような「開くためのパスワード」画面で「このプレゼンテーションを開くためのパスワードを入力してください。」と表示され、パスワードの入力を求められます。
「変更するためのパスワード」も設定した場合には、上でファイルを「開くためのパスワード」を入力しても、さらに下のような変更するためのパスワード画面で「このプレゼンテーションを変更するためのパスワードを入力してください。」と表示され「変更するためのパスワード」を入力するか、読み取り専用でしか開けない状態となります。
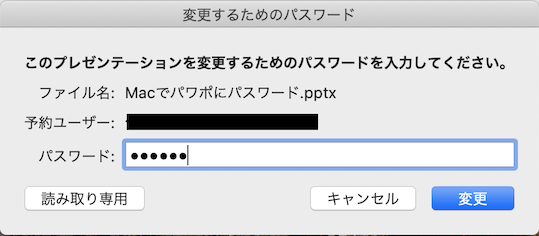
この場合、編集を行いたい場合はパスワードを入力します。「読み取り専用」をクリックすると読み取り専用でファイルが開かれます。
Mac で PowerPointファイルに「開くためのパスワード」や「変更するためのパスワード」を設定する手順は以上となります。
次に、設定したパスワードを解除する手順に続きます。
Mac で PowerPoint に設定したパスワードを解除する手順
Mac 用の PowerPoint に設定した「開くためのパスワード」や「変更するためのパスワード」設定を外したり変更する手順は以下の通りとなります。
1.設定されているパスワードを入力し、閲覧や編集できる状態で PowerPoint ファイルを開きます。
↓
2.パスワードを設定する際の上の手順同樣に、画面上部のメニューバーにある「ファイル」から「パスワード」へ進みます。
↓
3.パスワードが登録されている場合、下のようにチェック☑️が入っている状態となっています。
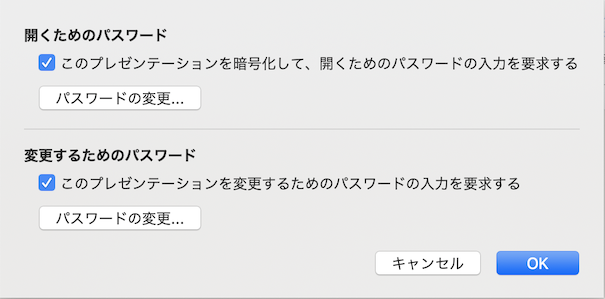
パスワードを外したい場合には、下図のようにチェックを外します。
パスワードを変更したい場合は、「パスワードの変更」へ進み、新たに設定したいパスワードを入力します。
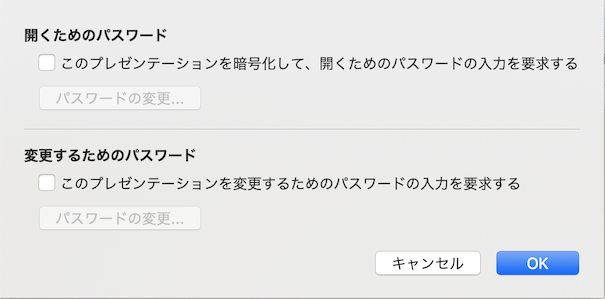
最後に「OK」を押すと、パスワードの解除や変更が完了します。
MacでのPowerPointへのパスワード設定に関する総括
プレゼンテーション用アプリとしてのデファクトスタンダードである「PowerPoint」Windowsパソコン専用のアプリではありません。Macでも同等以上の機能を有したPowerPointが利用できますので、是非とも使い方を習得しましょう。
PowerPoint はプレゼンテーションの場ではもちろん、提案書などの資料作成などでも良く利用されており、中には自社やお客様の公表されていないデータなどを含めている場合もあるのではないでしょうか?
そのようなファイルの場合、杜撰な管理をしているとお客様との信頼関係が揺らいでしまいかねません。
かといってパスワードを設定したのは良いが、あとでわからなくなってしまい「何時間もかけて作成した資料が開けない。。。」 (ToT) なども辛すぎますよね。
内容や状況に応じて適切な管理を心がけたいですね。
こちらのページはここまでとなります。
ここまでお読みいただきありがとうございました。
[quads id=2]

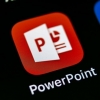




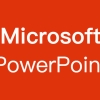

ディスカッション
コメント一覧
まだ、コメントがありません