Microsoft Office 2021 のライセンス認証を確認する方法
Office 2021 の ライセンス認証 が完了済みかを確認する方法を説明します。
Office 2021では、Excel、Wordなどのアプリの画面から、ライセンス認証が完了済みかを確認することができます。
ここでは、パソコンにOffice 2021を使用する際に、ライセンス認証を行う手順を案内します。
Microsoft ライセンス認証とは
ライセンス認証はお使いのOffice製品に割り当てられたプロダクトキーを、お使いのMicrosoftアカウントと関連付けることです。ライセンス認証を行うことで、Office製品を使用することができるようになります。
Office ライセンス認証 2021では、インストール完了していれば、インターネットに接続されていると自動的にライセンス認証が行われます。ライセンス認証が完了済みかは、アプリの画面から確認することができます。
※ ライセンス認証が未完了の場合、ライセンス認証を行うには、パソコンがインターネットに接続されている必要があります。
Office ライセンス認証 が完了済みか確認する方法
スタートメニューを開く
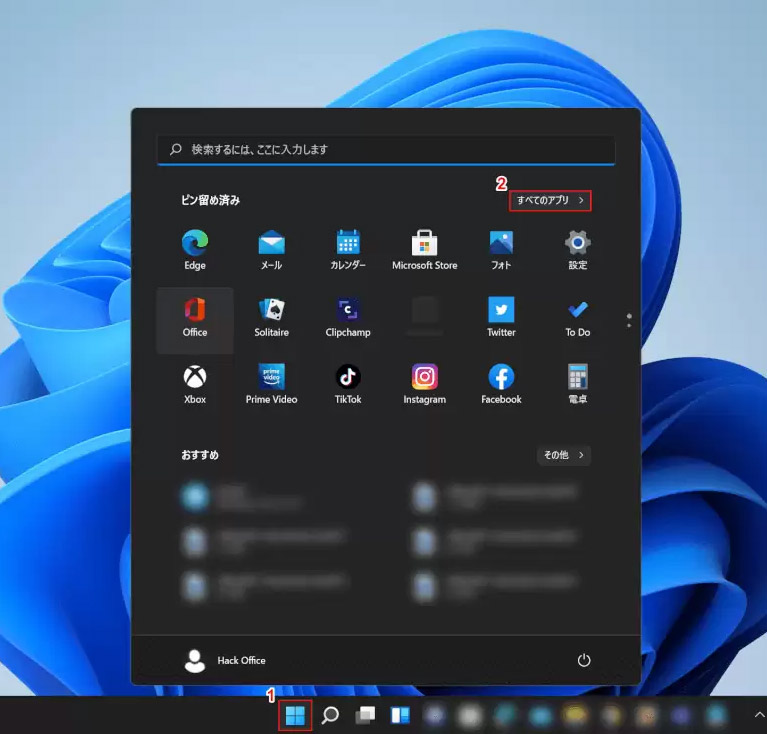
Office 2021のインストールが終了したら、任意のOffice(例:Excel)を立ち上げましょう。
①【スタート】、②【すべてのアプリ】の順に選択します。
アプリケーションを選択する
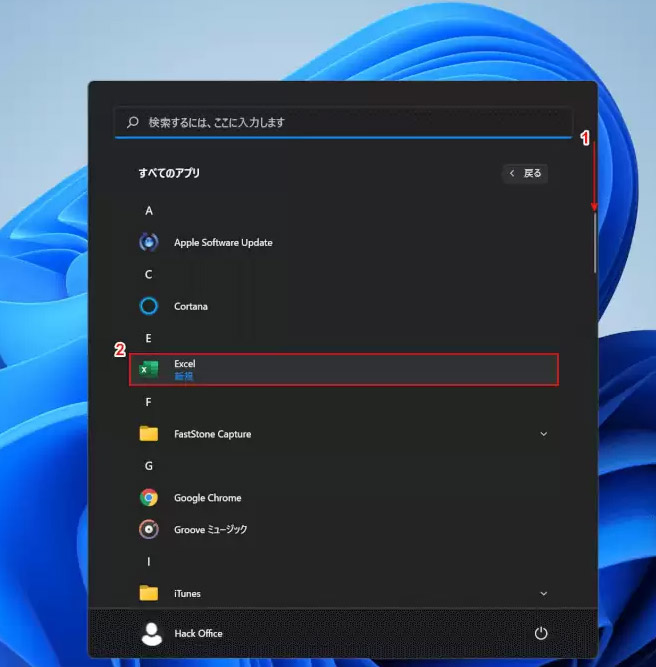
①今回はExcelを開くので、【スクロールバー】を「E」まで下ろし、②【Excel】を選択します。
はじめにボタンを押す
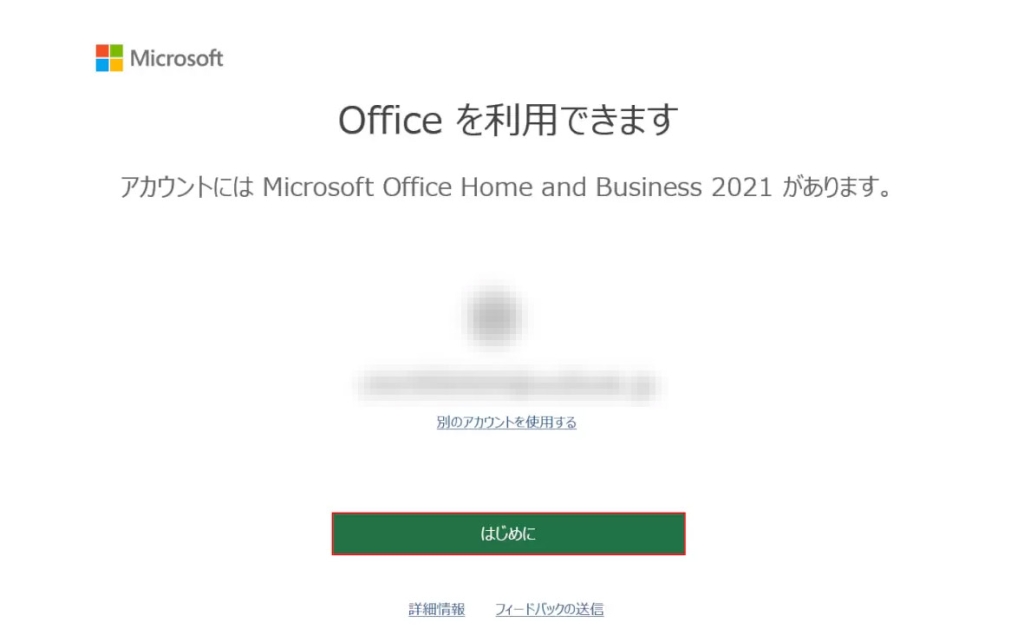
今回は予めMicrosoft アカウントにログインしていたため、上の画像のようなダイアログボックスが表示されました。【はじめに】ボタンを押します。これからログインする場合は、ここでサインイン画面が開くのでアカウント情報を入力しましょう。
同意するボタンを押す
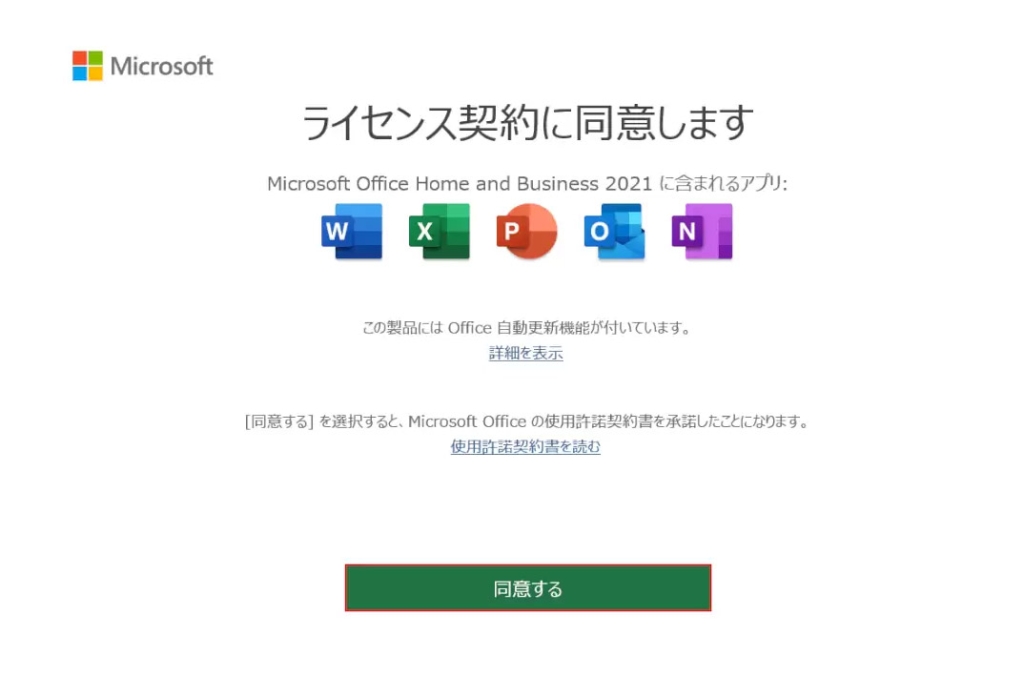
インストールをする前にプロダクトキーを入力するため、すでにMicrosoft アカウントとプロダクトキーが紐づいている状態になります。そのためMicrosoft アカウントでログインするだけでライセンス認証が可能です。【同意する】ボタンを押します。
アカウントを選択する
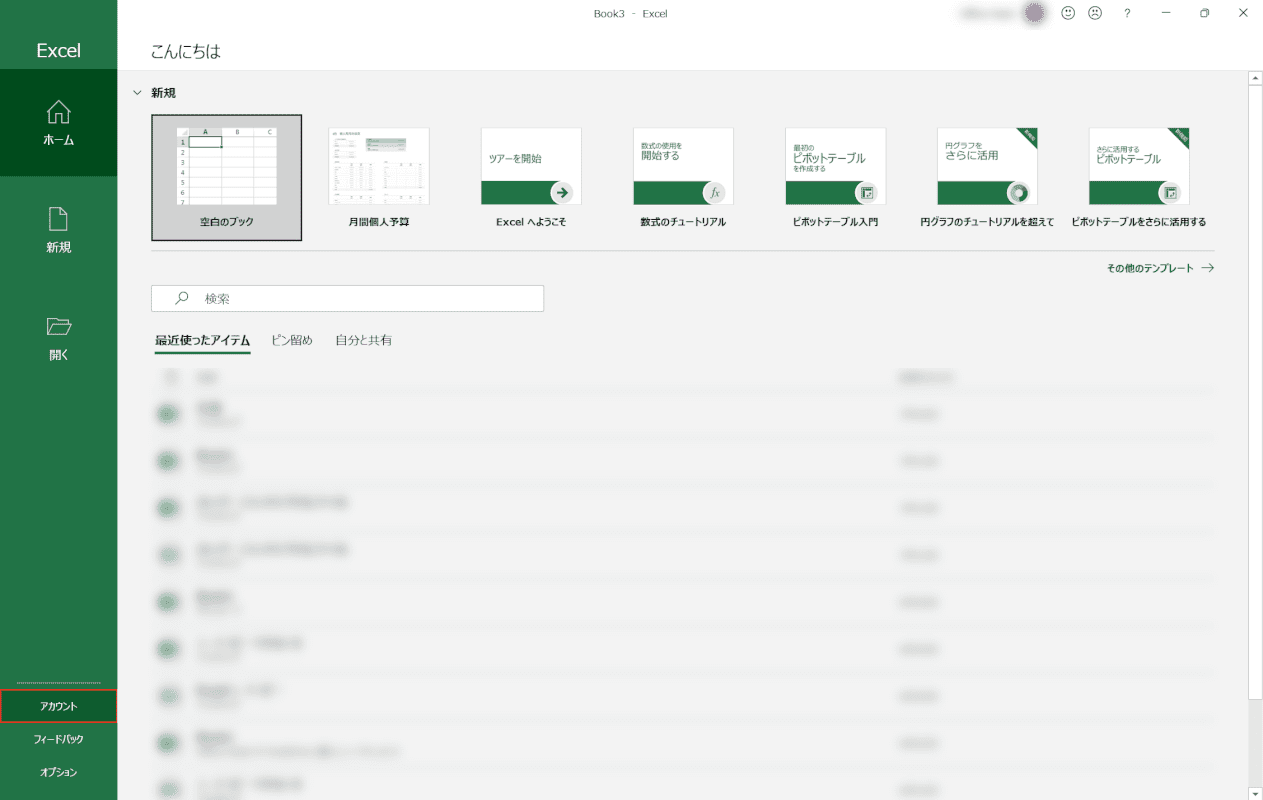
画面左下の【アカウント】を選択して、Officeがライセンス認証されているかどうか確認してみます。
ライセンス認証が完了する
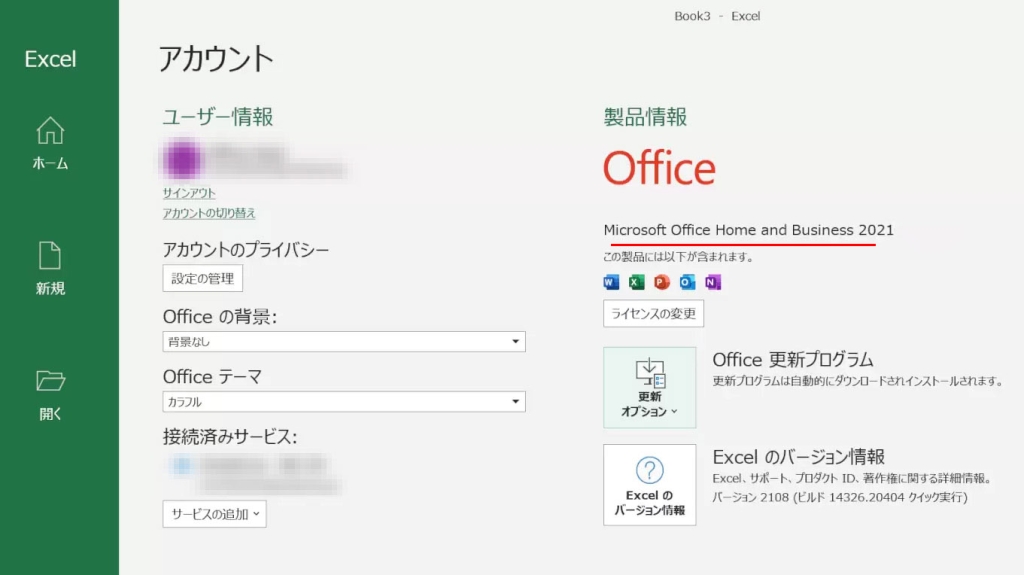
製品情報の赤い矢印で示した部分に購入したOfficeのバージョンが示されているか確認しましょう。これで、Office 2021でのライセンス認証は完了です。

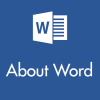






ディスカッション
コメント一覧
まだ、コメントがありません