Microsoft Office 2021をダウンロード、インストールする方法
Office 2021 の ダウンロード インストールする方法について詳しくご説明します。Office 2021をインストールするには、MicrosoftアカウントとOfficeプロダクトキーが必要です。
Office 2021プロダクトキーを、 お使いのMicrosoftアカウントと関連付けることで、Office 2021をPCでダウンロードし、インストールすることができる。
ここでは「Microsoft Office Professional Plus 2021」を例にご説明します。
ここではWindows 10で説明していますが、Office 2021をダウンロード&インストールする手順は、Windows 11でも同じです。
ちなみに対応してるOSはWindows 10以上となります。
Microsoftアカウントとパスワードを入力します。
はじめにMicrosoft 公式ダウンロードページ「setup.office.com」をクリックして、Microsoft Office のダウンロード ページにアクセスしましょう。
ページを開いたら、画面上のほうにある「サインイン」のボタンをクリックしましょう。
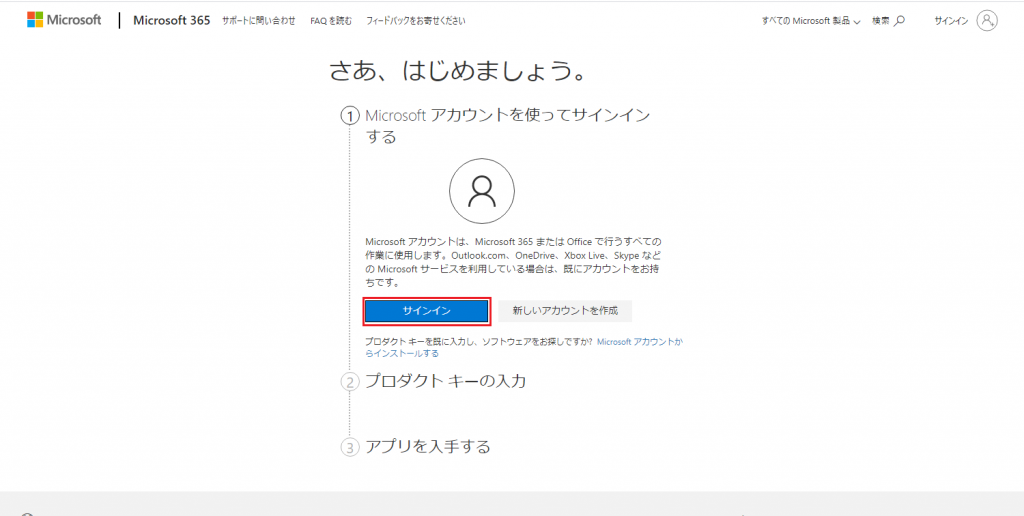
Office 2021をインストールするには、マイクロソフトアカウントが必要です。 Microsoft アカウントとパスワードを入力してください。(マイクロソフトアカウントをお持ちでない方は新規作成する必要があります。 )
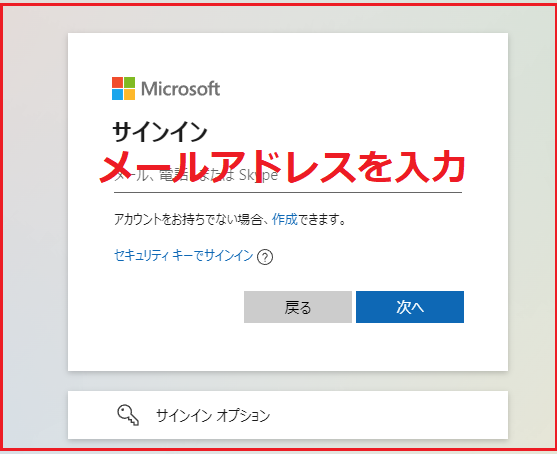
パスワードを入力して「サインイン」をクリックします。
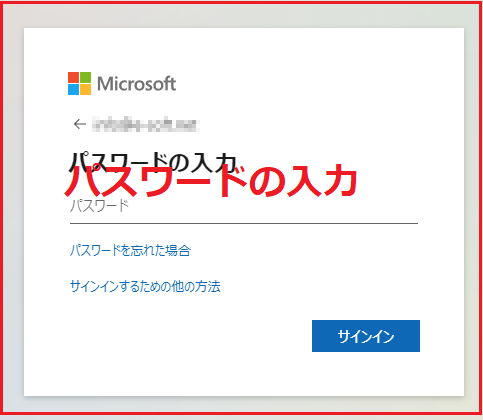
プロダクトキーを入力します
Office 2021を購入した時のプロダクトキーを入力します。「国または地域」を「日本」、「該当する言葉」を「日本語」に指定して、「次へ」をクリックします。
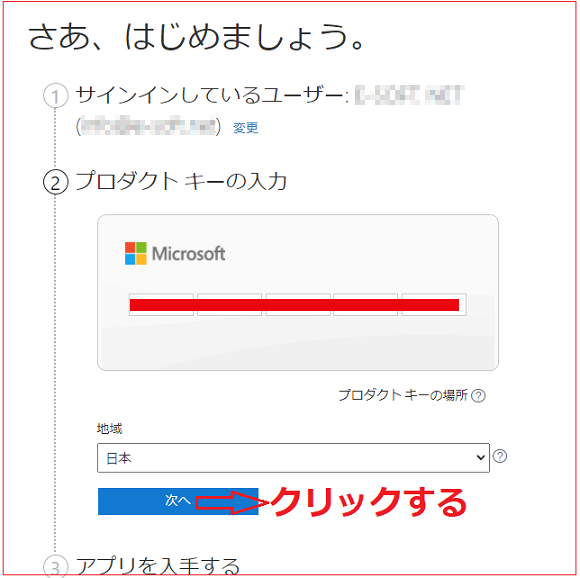
確認されたプロダクトキーは、自分の購入したライセンスかどうかを確認して、「次へ」をクリックします。
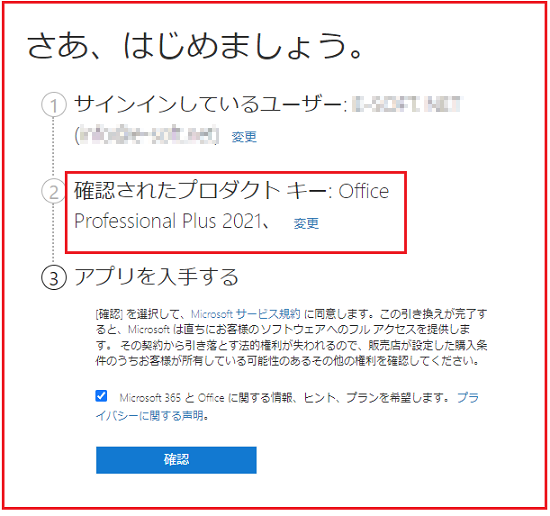
インストールを実行します。
マイアカウントページに自動的に移動しました。「 サービスとサブスクリプション 」をクリックします。
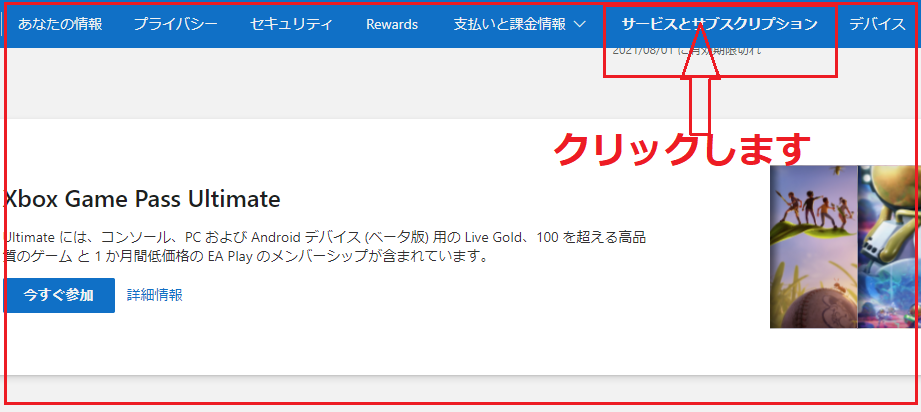
「Office Professional Plus 2021」を見つけ出し、「インストールする」をクリックします。
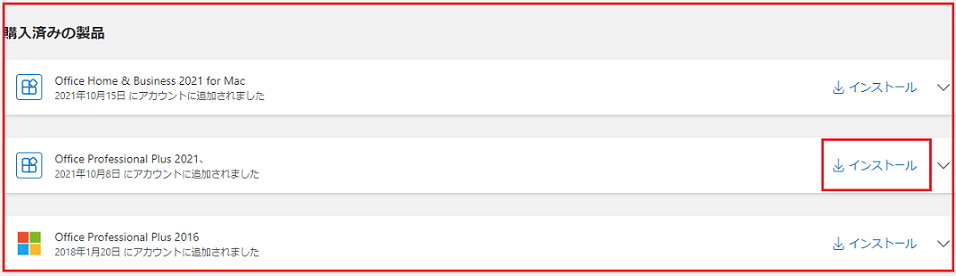
すると、「Office Professional Plus 2021のダウンロードとインストール」画面が表示されますが、言語とバージョンを選択する
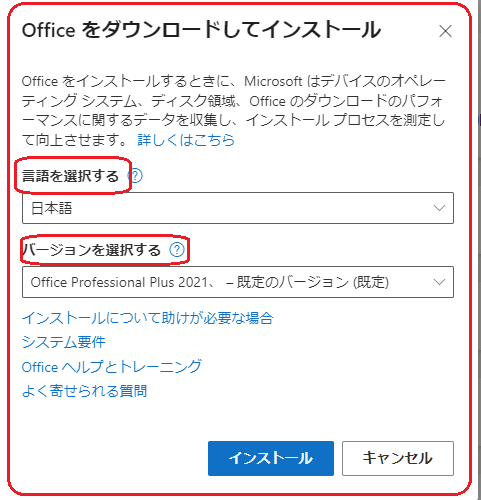
言語とバージョンを選択して、「インストールする」を実行します。
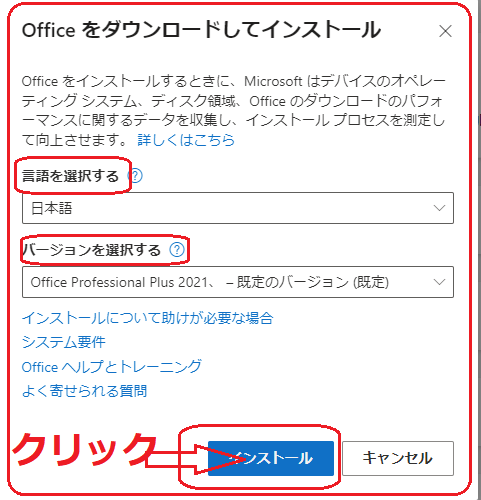
インストールが始まります
インストール中です。「すべて完了です。Officeはインストールされました。」と表示されたら、「閉じる」をクリックします。
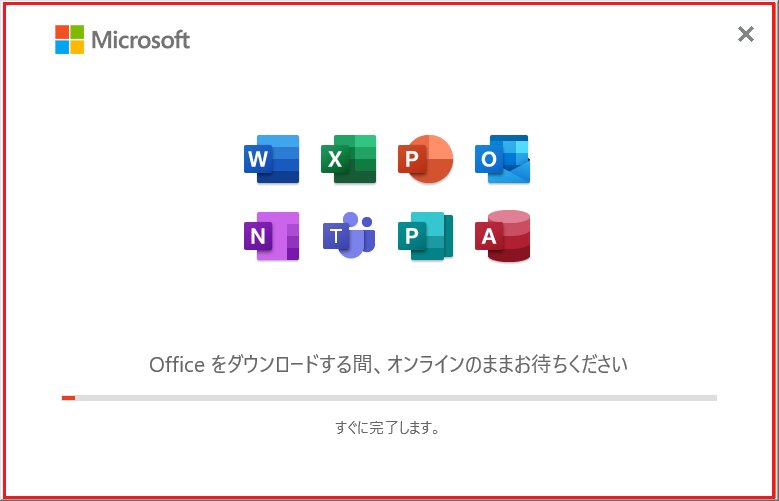
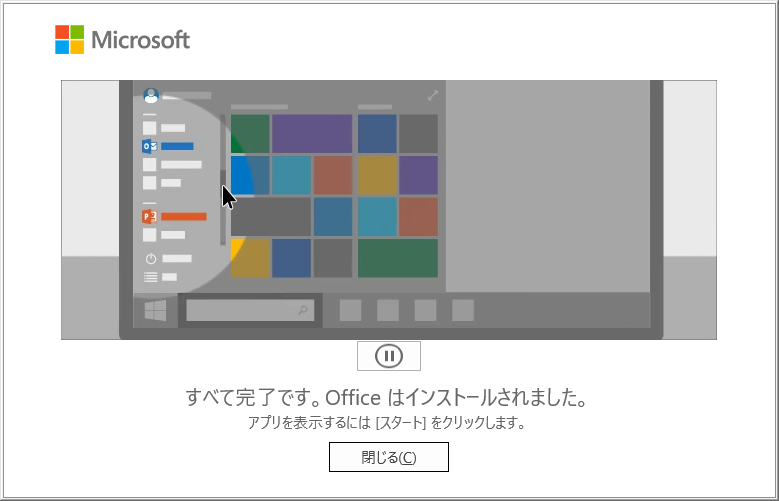
Office 2021 ラインセス認証完了
スタートメニューをクリックして、word或いはExcelを開いて見ます。「ファイル」→「アカウント」の順にクリックして、「製品情報」から「ライセンス認証された製品」と含まれるアプリを確認します。
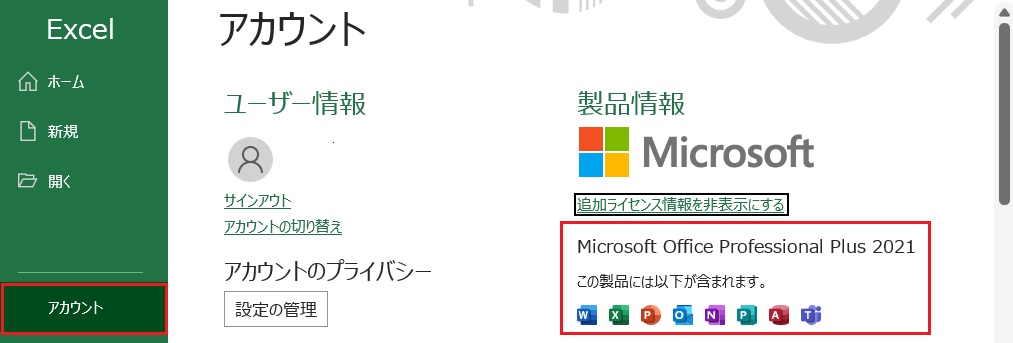
以上で、Office 2021 Pro Plusの ダウンロード・ インストール がすべて終わりました。
おわりに
Office 2021はパソコン作業に欠かさないソフトであり、ほとんどの会社や個人でMicrosoft Office を使用しています。
この記事では、Office 2021をダウンロードしてWindows PCにインストールする方法を紹介しました。
Office 2021をMacでインストールしたい方は、以下のお記事を参考してください。







ディスカッション
コメント一覧
まだ、コメントがありません